
会話型表示でメールを送信する
メールを送信する
- ホーム画面で
 (メール)
(メール)

- メールアカウントをタップ

- 新規

宛先選択画面が表示されます。
- 送信する宛先を選択(
 表示)
表示) - 決定
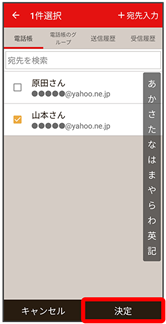
メール送受信画面が表示されます。
- 宛先入力をタップすると、宛先を直接入力できます。また、入力した宛先を電話帳に登録することもできます。
- 宛先は複数選択することができます。
- 本文入力欄をタップ
- 件名/本文を入力
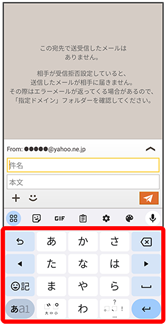
- 件名を削除するときは、
 をタップし、件名を削除をタップします。
をタップし、件名を削除をタップします。
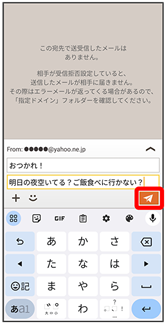
メールが送信されます。
- 確認画面が表示されたときは、画面の指示に従って操作してください。
メールを返信する
- メール送受信画面で、本文入力欄をタップ
- 本文を入力

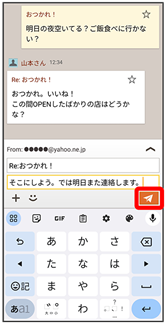
メールが送信されます。
- 確認画面が表示されたときは、画面の指示に従って操作してください。
ファイルを添付する
SMSはファイルを添付することができません。
- メール作成中に

- ファイルを添付
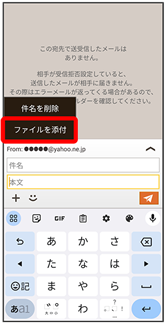
- +メッセージの場合は、ファイルをタップします。
- 画面の指示に従ってファイルを添付
ファイルが添付されます。
顔文字/イラストを入力する
+メッセージ、SMSは顔文字/イラストを入力できません。
- メール作成中に

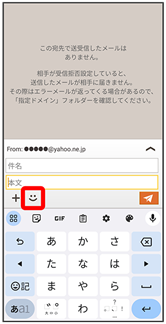
- 顔文字/イラスト
- 顔文字/イラストを選択
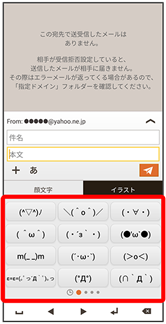
顔文字/イラストが入力されます。
- 件名入力欄にイラストは入力できません。
 をタップすると、文字入力のキーボードに戻ります。
をタップすると、文字入力のキーボードに戻ります。
 +メッセージでスタンプを入力する
+メッセージでスタンプを入力する
- メール作成中に

- スタンプを選択
スタンプが入力されます。
 をタップすると、文字入力のキーボードに戻ります。
をタップすると、文字入力のキーボードに戻ります。- スタンプの追加は、
 (ストア)から行えます。
(ストア)から行えます。