
Gmailを利用する
Googleのメールサービス、会社や自宅などで送受信しているeメールを利用できます。
アカウントを追加する
ここではGoogleのメールアカウント追加を例に説明しています。
- ホーム画面を上にフリック/スワイプ
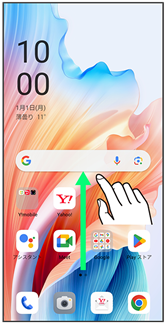
 (設定)
(設定)
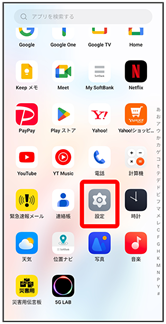
- ユーザーとアカウント
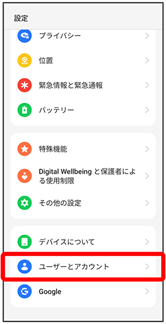
- アカウントを追加
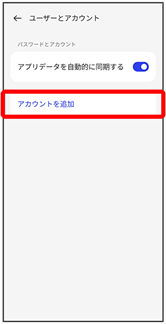
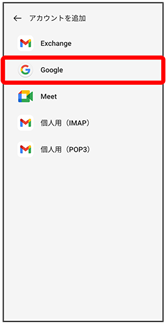
アカウントのログイン画面が表示されます。
- ユーザー名(メールアドレスまたは電話番号)を入力
- 次へ
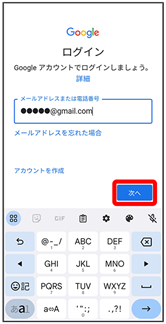
- パスワードを入力
- 次へ
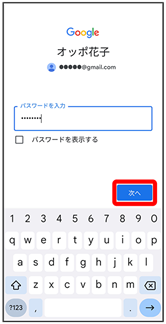
- 同意する
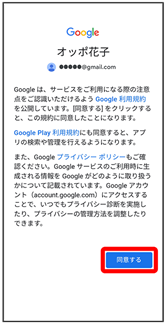
- 同意する
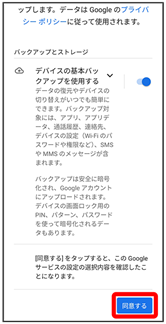
アカウントが追加されます。
 アカウントを切り替える
アカウントを切り替える
- ホーム画面で
 (Google)
(Google)  (Gmail)
(Gmail)- 画面右上のアカウントアイコンをタップ
- 切り替えるアカウントをタップ
- アイコンの色や文字はアカウントによって異なります。
メールを作成/送信する
- ホーム画面で
 (Google)
(Google)
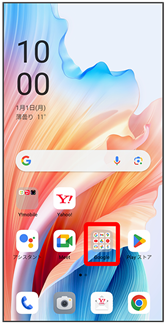
 (Gmail)
(Gmail)
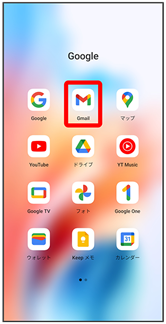
メール一覧画面が表示されます。
- 確認画面が表示されたときは、画面の指示に従って操作してください。
- 作成
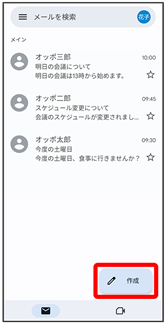
メール作成画面が表示されます。
- 宛先/件名/本文を入力
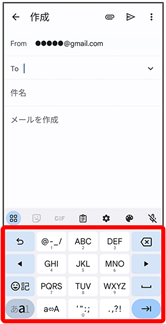
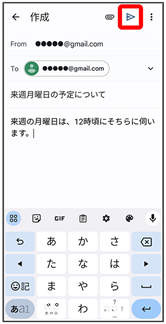
メールが送信されます。
 メール作成時の操作
メール作成時の操作
Cc/Bccを追加する
- メール作成画面で、宛先の

- 宛先を入力
ファイルを添付する
- メール作成画面で

- ファイルを添付
- 保存先を選択
- 添付するファイルを選択
作成中のメールを下書きとして保存する
- メール作成画面で

- 下書きを保存
作成中のメールを破棄する
- メール作成画面で

- 破棄
新着メールを確認する
新着メールを受信するとステータスバーに![]() が表示されます。
が表示されます。
- ステータスバーを下にフリック/スワイプ

通知バーが表示されます。
- 新着メールをタップ
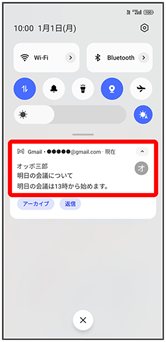
受信した新着メールの詳細画面が表示されます。
- 新着メールが2件以上あるときは、通知をタップするとメールの一覧が表示されます。確認する新着メールを選択してください。
受信済みのメールを確認する
- ホーム画面で
 (Google)
(Google)
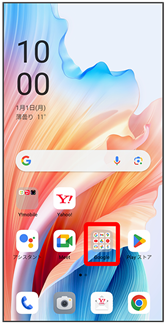
 (Gmail)
(Gmail)
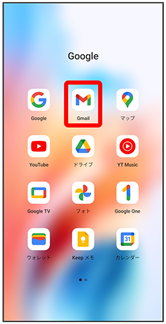
メール一覧画面が表示されます。
- 対象のメールをタップ
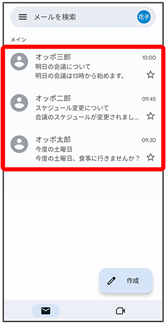
メール詳細画面が表示されます。
 メール確認時の操作
メール確認時の操作
メールを返信する
- メール詳細画面で

- メールを作成

- 全員へ返信する場合は、

 全員に返信と操作します。
全員に返信と操作します。
メールを転送する
- メール詳細画面で

- 転送
- メールを作成

メールを未読に戻す
- メール一覧画面で未読にするメールをロングタッチ


メールを削除する
- メール一覧画面で削除するメールをロングタッチ

アカウントを手動で同期する
- メール一覧画面で、画面を下にフリック/スワイプ
- 自動同期の設定に関わらず、手動で同期できます。
アカウントを削除する
- ホーム画面を上にフリック/スワイプ
 (設定)
(設定)- ユーザーとアカウント
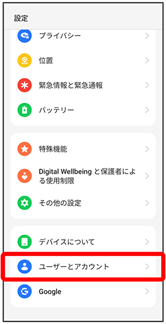
- 削除するアカウントをタップ
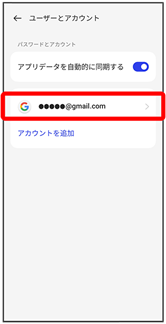
- アカウントを複数登録している場合は、Googleをタップして削除するアカウントを選択してください。

- アカウントを削除
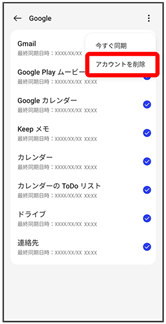
- アカウントを削除
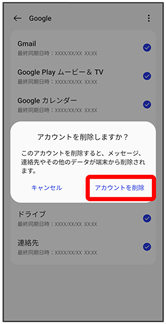
アカウントが削除されます。