
文字を入力する
- キーボードについて
- ケータイ入力/2タッチ入力時のキーボードの見かた
- らくらくフリック入力時のキーボードの見かた
- 手書き入力画面の見かた
- 機能について
- 入力方式を切り替える
- ひらがなを入力する(ケータイ入力)
- らくらくフリック入力について
- 2タッチ入力について
- 手書き入力について
- 文字を切り取り/コピーして貼り付ける
- 文字入力の設定を行う
キーボードについて
文字を入力するときは、画面に表示されるソフトウェアキーボードを使用します。
入力方法には、「ケータイ入力とらくらく2タッチ入力を併用」と「ケータイ入力」、「らくらく2タッチ入力」、「らくらくフリック入力」があります。
- キーボードを非表示にするには、戻るをタップします。
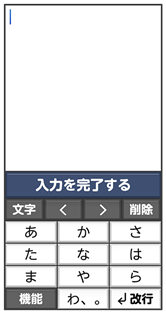

ケータイ入力/2タッチ入力時のキーボードの見かた
アプリによっては、キーの配置などが異なることがあります。
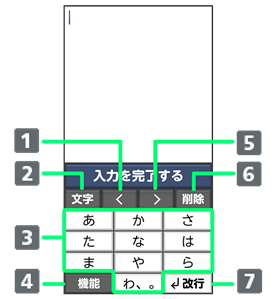
- カーソルを左に移動します。
- 入力する文字の種類を選択します。
- 文字を入力します。
- 機能を表示します。文字入力中は小文字/大文字の切り替え、濁点/半濁点の入力ができます。
- カーソルを右に移動します。
- カーソルの左側の文字を削除します。
- 改行します。文字入力中は文字を確定します。
らくらくフリック入力時のキーボードの見かた
アプリによっては、キーの配置などが異なることがあります。
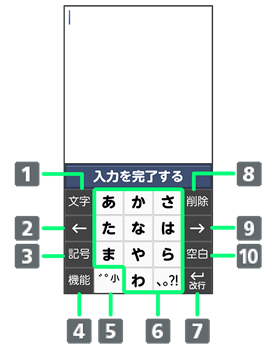
- 入力する文字の種類を選択します。
- カーソルを左に移動します。
- 記号一覧を表示します。
- 機能を表示します。
- 小文字/大文字の切り替え、濁点/半濁点の入力ができます。
- 文字を入力します。
- 改行します。文字入力中は文字を確定します。
- カーソルの左側の文字を削除します。
- カーソルを右に移動します。
- 空白を入力します。
手書き入力画面の見かた
アプリによっては、キーの配置などが異なることがあります。
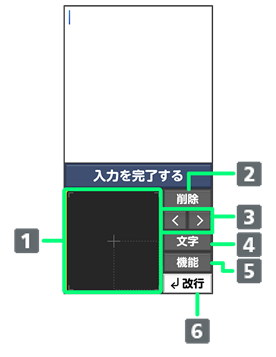
- 文字を入力します。
- カーソルの左側の文字を削除します。
- カーソルを移動します。
- 入力する文字の種類を選択します。文字入力中は入力した文字の変換を行います。
- 機能を表示します。文字入力中は手書きした文字の訂正と書直しができます。
- 改行します。文字入力中は文字を確定します。
機能について
設定できる項目は次のとおりです。
- 利用しているキーボードによっては、表示される項目が異なることがあります。
| 項目 | 説明 | |
|---|---|---|
| 手書き入力 | 手書き入力画面へ切り替えます。 | |
| 定型文 | 定型文を表示します。 | |
| 引用 | 連絡先やマイプロフィールから文字を引用できます。 | |
| コピー | 選択した文字をコピーすることできます。 | |
| 切り取り | 選択した文字を切り取ることできます。 | |
| 貼り付け | コピーまたは切り取った文字を貼り付けることができます。 | |
| カーソル | カーソルを移動することができます。 | |
| 設定 | Super ATOK ULTIAS for らくらくに関する設定項目を表示します。 詳しくは、「文字入力の設定を行う」を参照してください。 |
入力方式を切り替える
- 文字入力画面で

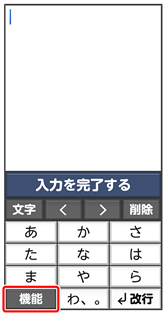
- 設定

- 入力方式の選択

- 入力方式をタップ
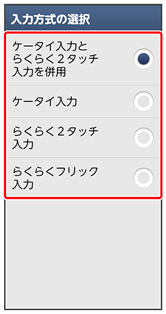
キーボードの入力方式が切り替わります。
ひらがなを入力する(ケータイ入力)
「けいたい」と入力する方法を例に説明します。
 (4回)
(4回) (2回)
(2回) (1回)
(1回) (2回)
(2回)

「けいたい」が入力されます。
らくらくフリック入力について
キーを繰り返しタップすることなく、入力したい文字を入力できます。キーに触れると、入力できる候補が表示されます。入力したい文字が表示されている方向にフリックすると、文字が入力されます。
「か」行を入力する方法を例に説明します。
- 文字入力画面で
 を上下左右にフリック
を上下左右にフリック
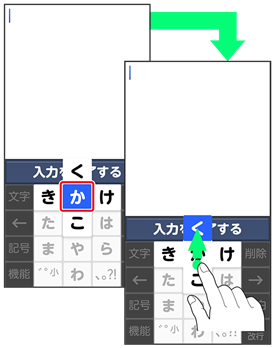
フリックした方向の文字が入力されます。
2タッチ入力について
1回目に入力したい文字が割り当てられているキーをタップし、2回目に目的の文字をタップします。
- 2タッチ入力を利用するには、文字入力画面で

 設定
設定 入力方式の選択
入力方式の選択 らくらく2タッチ入力
らくらく2タッチ入力 OKと操作します。
OKと操作します。 - 「ぽ」を入力する方法を例に説明します。
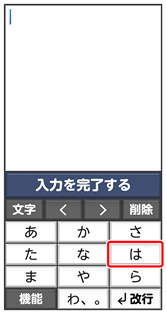
「は」に割り当てられている文字のキーボードが表示されます。
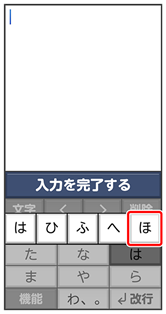
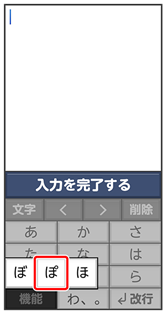
「ぽ」が入力されます。
手書き入力について
手書きで文字を入力できます。
- 文字入力画面で

- 手書き入力
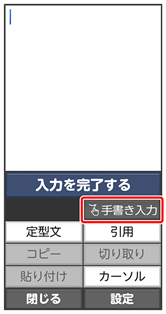
手書き入力画面が表示されます。
- 文字入力領域に文字を手書きする
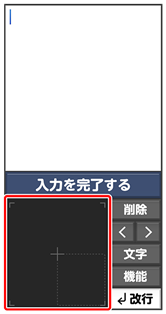
手書きした文字の候補が表示されます。
- 変換候補から文字をタップ
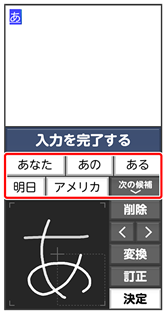
文字が入力されます。
文字を切り取り/コピーして貼り付ける
ケータイ入力/2タッチ入力時のキーボードを使用しているときを例に説明します。
- 文字入力画面やウェブサイトなどで、入力済みの文字やコピーしたいテキストをロングタッチ
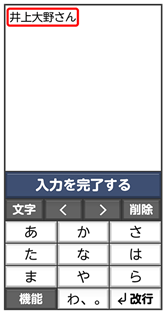
文字列が選択され、ハイライト表示されます。
- ダブルタップしても文字列が選択されます。
 /
/ をドラッグして文字列を選択
をドラッグして文字列を選択
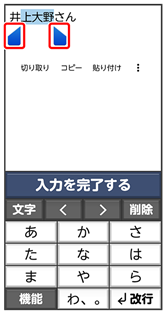
- 切り取り/コピー
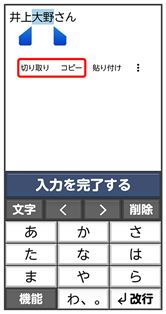
- 貼り付ける位置をタップ
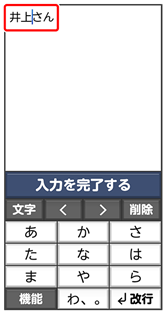
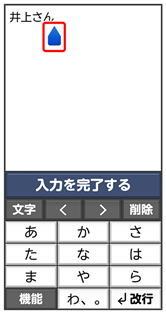
- 貼り付け
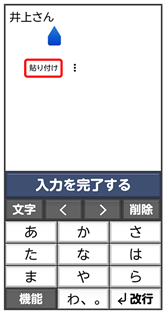
切り取り/コピーした文字列が貼り付けられます。
文字入力の設定を行う
設定できる項目は次のとおりです。
| 項目 | 説明 | |
|---|---|---|
| 入力方式の選択 | キーボードの入力方式を設定できます。 | |
| らくらくフリック入力説明 | 動画でフリック入力の使い方について確認できます。 | |
| 手書き入力設定 | 手書き入力について設定できます。 | |
| パスワード入力時のウェブサイト安全性確認 | パスワードを入力時にウェブサイトの安全性を確認するかなどを設定できます。 | |
| よく使う単語を登録 | よく使う単語の登録/修正/削除ができます。 | |
| よく使う定型文を登録 | よく使う定型文の登録/修正/削除ができます。 | |
| 学習した内容をすべて消去 | 文字入力で学習した内容を削除できます。 | |
| バージョン情報 | バージョン情報を確認できます。 |
- 文字入力画面で

- 設定

- 各項目を設定

文字入力の設定が完了します。