
画面について
- ロック画面の見かた
- ホーム画面とアプリ一覧画面
- ホーム画面の見かた
- ホーム画面シートを切り替える
- アプリ一覧画面の見かた
- 縦画面と横画面
- マルチウインドウ
- スクリーンショットを撮る
- 画面を録画する
- 壁紙を変更する
- ショートカットを追加する
- ウィジェットを追加する
- フォルダを追加する
- アイコンやウィジェットの配置を変更する
- ホーム画面の設定をする
ロック画面の見かた
ロック画面は、電源を入れたときや、画面消灯(画面ロック)時に電源キーを押したときに表示される、本機への入口となる画面です。
ロック画面では、画面ロックを解除したり、画面左下から斜め上にフリックすることでGoogle アシスタントを、画面右下から斜め上にフリックすることで![]() (Camera Go)をすぐに起動したりすることができます。
(Camera Go)をすぐに起動したりすることができます。
ロック画面の壁紙は変更することもできます。詳しくは、「壁紙を変更する」を参照してください。

- ロック画面のテキストを表示1
- 時刻と日付を表示
- 電話着信やメール受信、アプリからの通知などを表示2
- 画面ロックの状態を表示
- エモパーからのメッセージやニュースを表示(エモパーエリア)3
| 1 | ロック画面にテキストを追加を設定しているときに表示されます。詳しくは、「ディスプレイ設定」を参照してください。 |
| 2 | ロック画面の通知を整理が有効のときは、1度見た通知は2度目以降は表示されません。詳しくは、「ディスプレイ設定」、「アプリと通知」を参照してください。 |
| 3 | エモパーを設定すると表示されます。詳しくは、「エモパーを利用する」を参照してください。 |
ホーム画面とアプリ一覧画面
本機のおもな操作は「ホーム画面」と、アプリを一覧表示した「アプリ一覧画面」から行います。ホーム画面を上にフリックするとアプリ一覧画面が表示され、アプリを起動したり、本機の設定変更などを行ったりすることができます(ほかのホーム画面アプリを使用してホーム画面を変更することもできます)。
ホーム画面の見かた
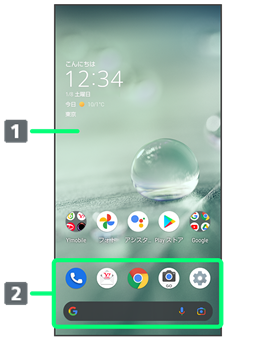
-
デスクトップシート
アプリのショートカットやフォルダ、ウィジェットを自由に配置できます。 -
お気に入りトレイ
アプリのショートカットやフォルダを自由に配置できます。ホーム画面からすばやくアプリを起動したり、Google™ 検索バーを利用できます。
ホーム画面シートを切り替える
ホーム画面シートが複数あるときは、ホーム画面を左右にフリックすると、ホーム画面シートを切り替えることができます。
- ホーム画面にウィジェットや機能ショートカットを追加することで、ホーム画面シートを増やすこともできます。詳しくは、「ショートカットを追加する」、「ウィジェットを追加する」を参照してください。

アプリ一覧画面の見かた
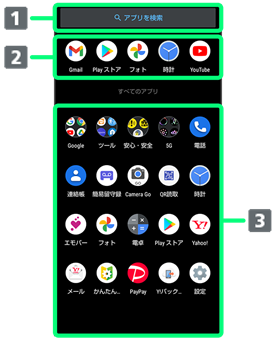
縦画面と横画面
本機を横向きに回転させると、ナビゲーションバーに![]() が表示されます。
が表示されます。![]() をタップすると、表示画面が横表示に切り替わります。縦表示に切り替えるときは、本機を縦向きに回転させて
をタップすると、表示画面が横表示に切り替わります。縦表示に切り替えるときは、本機を縦向きに回転させて![]() をタップします。
をタップします。
画面の自動回転を有効にしているときは、本機を横向きに回転させると、自動的に表示画面も横表示に切り替わります。詳しくは、「クイック設定パネルの見かた」、「ディスプレイ設定」、「ユーザー補助」を参照してください。

マルチウインドウ
本機の表示画面を分割し、2つのアプリを表示、操作できます。
- アプリによっては、マルチウインドウで表示できないものがあります。
- 画面下部から上にドラッグ

アプリの使用履歴画面が表示されます。
- アプリの履歴を左右にドラッグして、操作したいアプリの履歴を選択
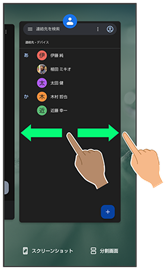
- 分割画面
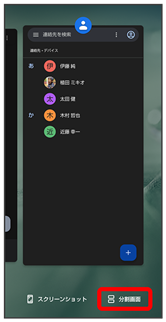
マルチウインドウ画面が表示され、選択したアプリが画面上部に表示されます。
- ホーム画面/アプリ一覧画面から、次に操作したいアプリをタップ

マルチウインドウ画面下にタップしたアプリが表示されます。
- アプリの使用履歴画面でアプリの履歴のアイコンをタップ
 分割画面と操作しても画面を分割できます。
分割画面と操作しても画面を分割できます。
 マルチウインドウ画面表示時の操作
マルチウインドウ画面表示時の操作
マルチウインドウ上部/下部の領域を変更する
- 仕切りバー(
 )を上下にドラッグ
)を上下にドラッグ
アプリを切り替える
 を上にフリック
を上にフリック- 操作したいアプリをタップ
マルチウインドウを終了する
- 仕切りバー(
 )を上下にフリック
)を上下にフリック
スクリーンショットを撮る
電源キーと音量Downキーを同時に長押しすると、表示されている画面のスクリーンショットを撮ることができます。
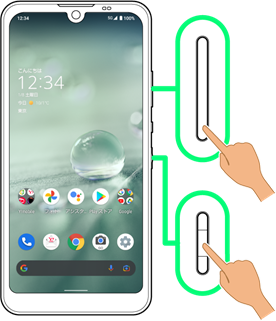
- 一部、利用できないアプリもあります。
- 撮ったスクリーンショットは、
 (フォト)などから確認することができます。
(フォト)などから確認することができます。 - Clip Nowを利用して、画面の隅から中心に向かってドラッグして、スクリーンショットを撮ることもできます。詳しくは、「スクリーンショットを撮る(Clip Now)」を参照してください。
画面を録画する
表示中の画面を動画として録画できます。
- 撮った動画は内部ストレージに保存され、
 (フォト)などから確認することができます。
(フォト)などから確認することができます。
- ステータスバーを下にフリック

通知パネルが表示されます。
- 通知パネルを下にフリック

クイック設定パネルが表示されます。
- 通知パネルが開いてない状態で、ステータスバーを2本の指で下にフリックしても、クイック設定パネルが表示されます。
- スクリーン レコード 開始

スクリーンレコード開始画面が表示されます。
- 開始
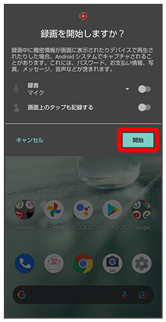
ステータスバーにカウントダウンが表示され、録画を開始します。
- 通知パネルでタップして停止

録画が停止します。
- クイック設定パネルでスクリーン レコード 停止をタップしても録画を停止できます。
 画面録画時の操作
画面録画時の操作
録画する動画に音声を含めるかどうかを設定する
- スクリーンレコード開始画面で「録音」の
 /
/
 をタップすると有効(
をタップすると有効( )に、
)に、 をタップすると無効(
をタップすると無効( )に切り替わります。
)に切り替わります。- 録音をタップすると、録音する音声を設定できます。
録画中のタップ操作を白い丸で記録するかどうかを設定する
- スクリーンレコード開始画面で画面上のタップも記録する
- 画面上のタップも記録するをタップするたびに、有効(
 )/無効(
)/無効( )が切り替わります。
)が切り替わります。
 画面を録画するときのご注意
画面を録画するときのご注意
アプリによっては録画できない場合があります。
壁紙を変更する
- ホーム画面のアイコンがない場所をロングタッチ

- 壁紙
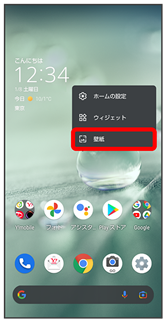
- アプリ(
 (フォト)など)をタップ
(フォト)など)をタップ
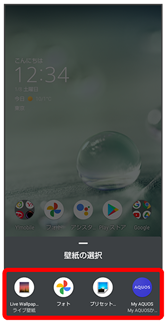
- 壁紙を選択
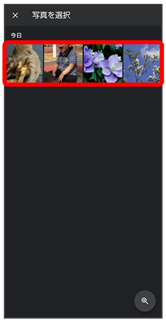
- 選択したアプリによっては操作が異なる場合があります。画面に従って操作してください。
- ホーム画面/ロック画面/ホーム画面とロック画面
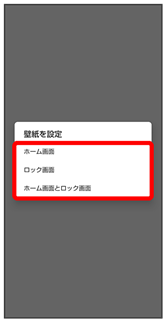
設定が完了します。
- 選択したアプリによっては操作が異なる場合があります。画面に従って操作してください。
- ホーム画面をタップすると、ホーム画面にのみ選択した壁紙を設定できます。
- ロック画面をタップすると、ロック画面にのみ選択した壁紙を設定できます。
- ホーム画面とロック画面をタップすると、ホーム画面とロック画面の両方に選択した壁紙を設定できます。
 My AQUOSを利用する
My AQUOSを利用する
- ホーム画面のアイコンがない場所をロングタッチ
- 壁紙
- My AQUOS My AQUOSからダウンロード
- 画面に従って操作
ショートカットを追加する
- アプリ一覧画面でアプリをロングタッチし、「ホーム画面に追加」までドラッグ
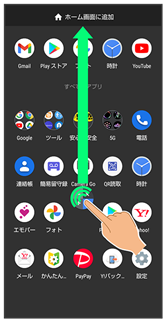
ショートカットが自動で追加されます。
 機能ショートカットについて
機能ショートカットについて
アプリをロングタッチすると、アプリにより機能へのショートカットが表示される場合があります。機能ショートカットをロングタッチし、ホーム画面の追加したい位置で指を離すと、機能へのショートカットとして追加することができます。
- 右端までドラッグすると、シートを1枚増やして追加できます。

 ショートカットを削除する
ショートカットを削除する
- ホーム画面でショートカットのアイコンをロングタッチ
- 「削除」までドラッグ
ウィジェットを追加する
追加できるウィジェットは次のとおりです。
| ウィジェット名 | 説明 | |
|---|---|---|
| エモパー | エモパーとのコミュニケーション度合いなどを確認したり、エモパーの設定をすることができます。 | |
| 時計エモパー | 日時や現在地の天気、エモパーからのあいさつを表示します。 | |
| からだメイト | ||
| カレンダー スケジュール | 近い予定を表示します。 | |
| カレンダーの[月]ビュー | 月単位でカレンダーを表示します。 | |
| データ引継 | データ引継のショートカットを利用できます。 | |
| ドライブのクイック操作 | Google ドライブ™を利用できます。 | |
| ドライブのショートカット | Google ドライブに保存しているデータをすぐに確認できます。 | |
| ドライブのスキャン | Google ドライブのスキャン機能を利用できます。 | |
| ファイルの候補 | Google ドライブ内のファイルを検索できます。 | |
| 思い出の写真 | 過去に撮影した写真や動画の一部を表示します。 | |
| 運転モード | 運転モードで地図を表示します。 | |
| 経路を検索 | あらかじめ目的地を登録しておくことで、現在地からの経路をすぐに検索できます。 | |
| 現在地を共有 | 指定した相手とリアルタイムの現在地情報を共有できます。 | |
| 交通状況 | 現在地付近の交通状況を確認できます。 | |
| 友だちの現在地 | 指定した相手の現在地情報を確認できます。 | |
| アナログ時計 | アナログ時計を表示します。 | |
| デジタル時計 | デジタル時計を表示します。 | |
| 設定のショートカット | 設定のショートカットを利用できます。 | |
| 天気 | 選択した地域の天気を表示します。 | |
| 直接メッセージを送る | 特定の連絡先を宛先にして、すぐにSMSを作成できます。 | |
| 直接発信 | 特定の電話番号にすぐに発信できます。 | |
| 連絡先 | 特定の連絡先の詳細を確認できます。 | |
| かんたんモード | 簡単で見やすいホーム画面と読みやすい文字に設定できます。 | |
| AQUOSトリック | AQUOSトリックを表示します。 | |
| Chrome で検索 | Chrome™の検索を利用できます。 | |
| Chrome のブックマーク | Chromeのブックマーク一覧を表示します。 | |
| Gmail | 選択したラベルのメールをすぐに確認できます。 | |
| Gmailのラベル | 選択したラベルのメールを表示します。 | |
| 検索 | ウェブサイトや本機内を検索できます。 | |
| At a Glance | 日時や天気、カレンダーの予定などを表示します。 | |
| Sound Search | 近くで流れている曲の名前を検索できます。 | |
| Google ニュース | Google ニュース™を表示します。 | |
| My AQUOS | ||
| (1x1)Y!mobile メール | Y!mobile メールの利用ができます。未読数が表示されます。 | |
| Yahoo!検索 | Yahoo!の検索を利用できます。 | |
| 再生中 |
- ホーム画面のアイコンがない場所をロングタッチ

- ウィジェット

ウィジェット一覧が表示されます。
- 追加したいウィジェットをロングタッチ
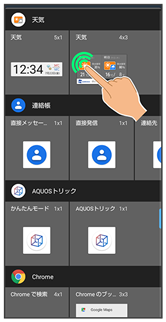
- ホーム画面の追加したい位置までドラッグ
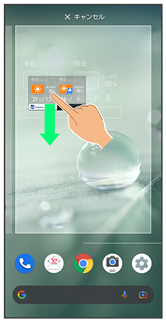
ウィジェットが追加されます。
- 右端までドラッグすると、シートを1枚増やして追加できます。
 ウィジェットを削除する
ウィジェットを削除する
- ホーム画面でウィジェットをロングタッチ
- 「削除」までドラッグ
フォルダを追加する
フォルダを追加し、アイコンをまとめることができます。
- お気に入りトレイやアプリ一覧画面にもフォルダを作成できます。
- ホーム画面で、まとめたいアイコンをロングタッチ

- まとめたいアイコンにドラッグ

フォルダが追加され、2つのアイコンがフォルダ内に保存されます。
 フォルダ利用時の操作
フォルダ利用時の操作
フォルダ名を変更する
- ホーム画面でフォルダをタップ
- ウィンドウ下部のフォルダ名入力欄をタップ
- フォルダ名を入力

- お気に入りトレイやアプリ一覧画面でも同様に操作できます。
アイコンをフォルダに入れる
- ホーム画面でアイコンをロングタッチ
- フォルダにドラッグ
- お気に入りトレイやアプリ一覧画面でも同様に操作できます。
アイコンをフォルダから出す
- ホーム画面でフォルダをタップ
- アイコンをロングタッチ
- フォルダ外にドラッグ
- お気に入りトレイやアプリ一覧画面でも同様に操作できます。
フォルダを削除する
- ホーム画面でフォルダをロングタッチ
- 「削除」までドラッグ
- お気に入りトレイでも同様に操作できます。
- フォルダ内のアプリも削除されます。
アイコンやウィジェットの配置を変更する
アイコンは、お気に入りトレイやアプリ一覧画面でも配置を変更できます。
- ホーム画面で、アイコン/ウィジェットをロングタッチ

- 移動する位置までドラッグ
アイコン/ウィジェットが移動します。
- アイコンをフォルダにドラッグすると、フォルダ内に移動することができます。
ホーム画面の設定をする
設定できる項目は次のとおりです。
| 項目 | 説明 | |
|---|---|---|
| 通知ドット | 通知があったとき、アプリのアイコンにバッジを表示させるかどうかなどを設定します。 詳しくは、「アプリと通知」を参照してください。 |
|
| 通知ドットに件数表示 | アイコンバッジに通知の件数を表示させるかどうかを設定します。 | |
| ホーム画面にアイコンを追加 | 新しいアプリをダウンロードしたときにホーム画面にアイコンを追加するかどうかを設定します。 | |
| Google アプリの表示 | ホーム画面の左端に、ニュースや天気などの情報を表示するかどうかを設定します。 | |
| Google検索の表示 | お気に入りトレイにGoogle 検索バーを表示するかどうかを設定します。 | |
| おすすめのアプリを表示 | アプリ一覧画面などにおすすめのアプリを表示するかどうかを設定します。 | |
| ホーム画面の回転を許可 | 本機の方向に応じて、ホーム画面を自動回転させるかどうかを設定します。 |
- ホーム画面のアイコンがない場所をロングタッチ

- ホームの設定
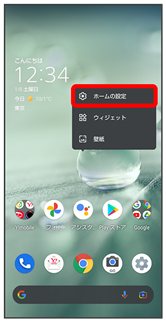
- 各項目を設定
設定が完了します。