
AQUOSトリックの設定
スクロールオートやかんたんモード、Clip Nowなどの便利な機能について設定できます。
- AQUOSトリックの設定
- 指紋センサーとPayトリガーの設定
- クイック操作の設定
- AQUOS Homeの設定
- S-Shoinの設定
- かんたんモードの設定
- Bright Keepの設定
- アシスタントキーの設定
AQUOSトリックの設定
設定できる項目は次のとおりです。
| 項目 | 説明 | |
|---|---|---|
| リッチカラーテクノロジーモバイル | ディスプレイの表示と画質を用途に合わせて設定します。 各項目の設定について詳しくは、「ディスプレイ設定」を参照してください。 |
|
| 指紋センサーとPayトリガー | 指紋センサーとPayトリガーの利用について設定します。 | |
| スクロールオート | 自動で上下に画面をスクロールさせることができます。 詳しくは、「スクロールオートを有効にする」を参照してください。 |
|
| Clip Now | Clip Nowの利用について設定します。 詳しくは、「スクリーンショットを撮る(Clip Now)」を参照してください。 |
|
| ゲーミングメニュー | ゲームをプレイ中に画面の録画や攻略サイトの検索ができたり、ゲーム中の画面などの設定を行ったりできます。 詳しくは、「ゲーミングメニューの設定をする」を参照してください。 |
|
| クイック操作 | 電源キーを押したときの動作やナビゲーションバーの設定が行えます。 | |
| AQUOS Home | AQUOS純正のホームアプリへの切り替えや設定の変更が行えます。 | |
| S-Shoin | シャープ純正キーボード「S-Shoin」をダウンロードして使用できます。 | |
| かんたんモード | 簡単で見やすいホーム画面と読みやすい文字に設定できます。 | |
| Bright Keep | 本機の操作による画面の点灯/消灯について設定します。 | |
| アシスタントキー | アシスタントキーを押したときの動作を設定します。 | |
| テザリングオート | 自宅や特定の場所にいる間、Wi-Fiテザリングが自動的に有効になるように設定できます。 詳しくは、「テザリングオートを利用する」を参照してください。 |
|
| インテリジェントチャージ | 本機や周囲の温度に合わせて賢く自動的に充電方法を変更し、長く快適に使用できます。 詳しくは、「電池の設定」を参照してください。 |
指紋センサーとPayトリガーの設定
指紋センサーとPayトリガーの利用について設定します。設定できる項目は次のとおりです。
| 項目 | 説明 | |
|---|---|---|
| 指紋登録 | 指紋の登録や指紋認証の設定ができます。詳しくは、「指紋認証機能を利用する」を参照してください。 | |
| Payトリガー | 指紋センサーをロングタッチしてアプリを起動するかどうかや、指紋センサーをロングタッチしたときに起動するアプリを設定します。 |
 Payトリガー利用時の操作
Payトリガー利用時の操作
ホーム画面/アプリ一覧画面で指紋センサーをロングタッチして、設定したアプリを起動するかどうかを設定する
- ホーム画面で
 (設定)
(設定) - AQUOSトリック
- 指紋センサーとPayトリガー
- 「Payトリガー」の
 /
/
 をタップすると有効(
をタップすると有効( )に、
)に、 をタップすると無効(
をタップすると無効( )に切り替わります。
)に切り替わります。
ホーム画面/アプリ一覧画面で指紋センサーをロングタッチしたときに起動するアプリを設定する
- ホーム画面で
 (設定)
(設定) - AQUOSトリック
- 指紋センサーとPayトリガー
- Payトリガー
- 起動アプリ
- アプリ名をタップ
ホーム画面/アプリ一覧画面で指紋センサーをロングタッチしてアプリが起動したあとに起動させるアプリを設定する
- ホーム画面で
 (設定)
(設定) - AQUOSトリック
- 指紋センサーとPayトリガー
- Payトリガー
- Payトリガーフォルダ
- 画面に従って操作
- 複数のアプリを選択できます。
ホーム画面/アプリ一覧画面で指紋センサーをロングタッチしてアプリが起動したあとに起動させるアプリを、一覧で表示させるかどうかを設定する
- ホーム画面で
 (設定)
(設定) - AQUOSトリック
- 指紋センサーとPayトリガー
- Payトリガー
- 起動時にPayトリガーフォルダも開く
- 起動時にPayトリガーフォルダも開くをタップするたびに、有効(
 )/無効(
)/無効( )が切り替わります。
)が切り替わります。
クイック操作の設定
電源キーを押したときの動作やナビゲーションバーの設定をします。設定できる項目は次のとおりです。
| 項目 | 説明 | |
|---|---|---|
| 長押しでアプリ起動 | 電源キーを長押ししてアプリを起動するかどうかや、電源キーを長押ししたときに起動するアプリを設定します。 | |
| 2回押しでカメラの起動 | 電源キーを2回押してカメラを起動するかどうかを設定します。 | |
| システム ナビゲーション | ナビゲーションバーの設定をします。 |
 クイック操作利用時の操作
クイック操作利用時の操作
電源キーを長押ししてアプリを起動するかどうかを設定する
- ホーム画面で
 (設定)
(設定) - AQUOSトリック
- クイック操作
- 「長押しでアプリ起動」の
 /
/
 をタップすると有効(
をタップすると有効( )に、
)に、 をタップすると無効(
をタップすると無効( )に切り替わります。
)に切り替わります。
電源キーを長押ししたときに起動するアプリを設定する
- ホーム画面で
 (設定)
(設定) - AQUOSトリック
- クイック操作
- 長押しでアプリ起動
- アプリ名をタップ
電源キーを2回押してカメラを起動するかどうかを設定する
- ホーム画面で
 (設定)
(設定) - AQUOSトリック
- クイック操作
- 2回押しでカメラの起動
- カメラをすばやく起動
- カメラをすばやく起動をタップするたびに、有効(
 )/無効(
)/無効( )が切り替わります。
)が切り替わります。
画面下部から上にドラッグして最近使用したアプリを一覧表示するか、 をタップして最近使用したアプリを一覧表示するかを設定する
をタップして最近使用したアプリを一覧表示するかを設定する
- ホーム画面で
 (設定)
(設定) - AQUOSトリック
- クイック操作
- システム ナビゲーション
- ジェスチャーナビゲーション/3 ボタン ナビゲーション
- 3 ボタン ナビゲーションを選択すると、ナビゲーションバーに
 が表示されます。
が表示されます。
AQUOS Homeの設定
AQUOS純正のホームアプリへの切り替えや設定の変更が行えます。
| 項目 | 説明 | |
|---|---|---|
| AQUOS Homeを使ってみる | タップすると、ホームアプリをAQUOS Homeに切り替えます。 | |
| AQUOS Homeの設定 | ホーム画面の設定ができます。 詳しくは、「ホーム画面の設定をする」を参照してください。 |
 ホームアプリをAQUOS Homeに切り替える
ホームアプリをAQUOS Homeに切り替える
- ホーム画面で
 (設定)
(設定) - AQUOSトリック
- AQUOS Home
- AQUOS Homeを使ってみる
S-Shoinの設定
シャープ純正キーボード「S-Shoin」をダウンロードして使用できます。設定できる項目は次のとおりです。
| 項目 | 説明 | |
|---|---|---|
| 1. S-Shoinをダウンロード | タップすると、Google PlayからS-Shoinをダウンロードできます。 Google Playからのダウンロードについて、詳しくは「無料アプリをインストールする」を参照してください。 |
|
| 2. S-Shoinを使ってみる | タップすると、キーボードをS-Shoinに切り替えられます。 |
 S-Shoin利用時の操作
S-Shoin利用時の操作
S-Shoinをダウンロードする
- ホーム画面で
 (設定)
(設定) - AQUOSトリック
- S-Shoin
- 1. S-Shoinをダウンロード
- 画面に従って操作
- あらかじめ、Google アカウントでログインしておいてください。
キーボードをS-Shoinに切り替える
- ホーム画面で
 (設定)
(設定) - AQUOSトリック
- S-Shoin
- 2. S-Shoinを使ってみる
- S-Shoinをダウンロードしたあとに設定できます。
かんたんモードの設定
簡単で見やすいホーム画面と読みやすい文字に設定できます。
- ホーム画面で
 (設定)
(設定)

- AQUOSトリック
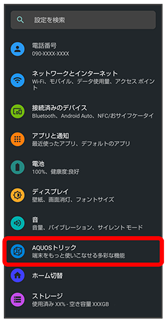
AQUOSトリック画面が表示されます。
- かんたんモード
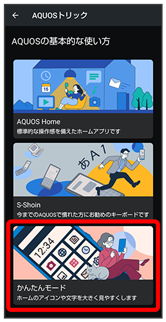
かんたんモード画面が表示されます。
- 各項目を設定
設定が完了します。
 かんたんモード利用時の操作
かんたんモード利用時の操作
簡単で見やすいホーム画面と読みやすい文字にまとめて変更する
- かんたんモード画面でまとめてONにする
- はい
ホーム画面や文字の大きさなどを個別に設定する
- かんたんモード画面でかんたんホーム/フォントサイズ(特大)/長押しする時間(長め)/アイコンの形
- かんたんホーム/フォントサイズ(特大)/長押しする時間(長め)/アイコンの形をタップするたびに、有効(
 )/無効(
)/無効( )が切り替わります。
)が切り替わります。 - 確認画面が表示されたときは、画面に従って操作してください。
Bright Keepの設定
本機の操作による画面の点灯/消灯について設定します。設定できる項目は次のとおりです。
| 項目 | 説明 | |
|---|---|---|
| 持つと画面点灯 | 本機を机の上などから持ち上げて静止したときに、画面を点灯するかどうかを設定します。 | |
| 持っている間は表示をキープ | 本機を手で持っている間は、画面が消灯しないようにするかどうかを設定します。 |
 Bright Keep利用時の操作
Bright Keep利用時の操作
本機を机の上などから持ち上げて静止したときに、画面を点灯するかどうかを設定する
- ホーム画面で
 (設定)
(設定) - AQUOSトリック
- Bright Keep
- 持つと画面点灯
- 持つと画面点灯をタップするたびに、有効(
 )/無効(
)/無効( )が切り替わります。
)が切り替わります。 - 本機を持ち上げたことは、本機の角度や振動で判断します。垂直にしたり、持ったまま動いたりすると、正しく判断できないこともあります。
本機を手で持っている間は、画面が消灯しないようにするかどうかを設定する
- ホーム画面で
 (設定)
(設定) - AQUOSトリック
- Bright Keep
- 持っている間は表示をキープ
- 持っている間は表示をキープをタップするたびに、有効(
 )/無効(
)/無効( )が切り替わります。
)が切り替わります。 - 手で持っていることは、本機の角度や振動で判断します。お使いの状況によっては、正しく判断できないこともあります。
アシスタントキーの設定
アシスタントキーを押したときの動作を設定します。設定できる項目は次のとおりです。
| 項目 | 説明 | |
|---|---|---|
| 基本機能について | シャープのウェブサイトでGoogle アシスタントの基本機能について確認できます。 | |
| AQUOSならではの使い方 | シャープのウェブサイトでAQUOSならではのアシスタントの使い方を確認できます。 | |
| アシスタントアプリ | アシスタントキーを押したときにGoogle アシスタントやエモパーを起動するかどうかを設定します。 |
 アシスタントキー利用時の操作
アシスタントキー利用時の操作
シャープのウェブサイトでGoogle アシスタントの基本機能について確認する
- ホーム画面で
 (設定)
(設定) - AQUOSトリック
- アシスタントキー
- 基本機能について
シャープのウェブサイトでAQUOSならではのアシスタントの使い方を確認する
- ホーム画面で
 (設定)
(設定) - AQUOSトリック
- アシスタントキー
- AQUOSならではの使い方
アシスタントキーを押したときにGoogle アシスタントやエモパーを起動するかどうかを設定する
- ホーム画面で
 (設定)
(設定) - AQUOSトリック
- アシスタントキー
- 「アシスタントアプリ」の
 /
/
 をタップすると有効(
をタップすると有効( )に、
)に、 をタップすると無効(
をタップすると無効( )に切り替わります。
)に切り替わります。- アシスタントアプリをタップすると、起動するアプリを変更できます。