
ディスプレイ設定
画面の明るさや壁紙などが設定できます。
ディスプレイ設定
設定できる項目は次のとおりです。
| 項目 | 説明 | |
|---|---|---|
| 明るさのレベル | 画面の明るさを設定します。 | |
| 明るさの自動調節 | 周囲に合わせて画面の明るさを自動的に調節するかどうかを設定します。 | |
| ダークテーマ | 黒基調の画面になるダークテーマを利用するかどうかやダークテーマを利用する時間を設定します。 | |
| 画面消灯(スリープ) | 一定時間操作をしなかったときに、画面が自動消灯するまでの時間を設定します。 | |
| 壁紙 | ロック画面とホーム画面の壁紙を設定します。 | |
| 詳細設定 | 文字フォントやコンテンツ表示設定などについて設定します。 |
 ディスプレイ利用時の操作
ディスプレイ利用時の操作
画面の明るさを設定する
- ホーム画面で
 (設定)
(設定) - ディスプレイ
- 明るさのレベル
- バーをドラッグして明るさを調節
周囲に合わせて画面の明るさを自動的に調節するかどうかを設定する
- ホーム画面で
 (設定)
(設定) - ディスプレイ
- 明るさの自動調節
- 明るさの自動調節
- 明るさの自動調節をタップするたびに、有効(
 )/無効(
)/無効( )が切り替わります。
)が切り替わります。
黒基調の画面になるダークテーマを利用するかどうかを設定する
- ホーム画面で
 (設定)
(設定) - ディスプレイ
- 「ダークテーマ」の
 /
/
- タップするたびに、有効(
 )/無効(
)/無効( )が切り替わります。
)が切り替わります。
ダークテーマを利用する時間を設定する
- ホーム画面で
 (設定)
(設定) - ディスプレイ
- ダークテーマ
- スケジュール
- 指定した時間に オン
- 開始時間
- 時間を指定
- OK
- 終了時間
- 時間を指定
- OK
- 日の入りから日の出まで ONをタップすると、日の入りから日の出までダークテーマが有効になります。
内部ストレージやSDカードに保存している画像をホーム画面/ロック画面の壁紙に設定する
- ホーム画面で
 (設定)
(設定) - ディスプレイ
- 壁紙
- アプリ名(フォトなど)をタップ
- 画面に従って操作
あらかじめ登録されている画像をホーム画面/ロック画面の壁紙に設定する
- ホーム画面で
 (設定)
(設定) - ディスプレイ
- 壁紙
- プリセット壁紙
- 壁紙を選択
- 壁紙に設定
- ホーム画面/ロック画面/ホーム画面とロック画面
画面に表示される文字の書体を設定する
- ホーム画面で
 (設定)
(設定) - ディスプレイ
- 詳細設定
- 文字フォント設定
- 文字フォント切替
- 項目をタップ
- 再起動して変更
- アプリによっては、フォントを変更すると文字が正しく表示されないことがあります。あらかじめ登録されているフォントに、設定し直してください。
ディスプレイのインカメラ横にもコンテンツを表示させるかどうかを設定する
- ホーム画面で
 (設定)
(設定) - ディスプレイ
- 詳細設定
- コンテンツ表示設定
- コンテンツ表示設定をタップするたびに、有効(
 )/無効(
)/無効( )が切り替わります。
)が切り替わります。
ナビゲーションバーを隠して、画面を広く使うかどうかを設定する
隠れているナビゲーションバーは、画面下部を上にフリックすると表示できます。
- ホーム画面で
 (設定)
(設定) - ディスプレイ
- 詳細設定
- ナビゲーションバーを隠す
- ナビゲーションバーを隠すをタップするたびに、有効(
 )/無効(
)/無効( )が切り替わります。
)が切り替わります。 - 3 ボタン ナビゲーションが有効のときに設定できます。
- 確認画面が表示されたときは、画面に従って操作してください。
目にやさしい画質(リラックスビュー)を有効にする
- ホーム画面で
 (設定)
(設定) - ディスプレイ
- 詳細設定
- リラックスビュー
- 今すぐ ON にする
- リラックスビューを無効にするときは、今すぐ OFF にするをタップします。
リラックスビューの輝度を設定する
- ホーム画面で
 (設定)
(設定) - ディスプレイ
- 詳細設定
- リラックスビュー
- 「輝度」のバーをドラッグして輝度を調節
- リラックスビューが有効のときに設定できます。
リラックスビューを利用する時間を設定する
- ホーム画面で
 (設定)
(設定) - ディスプレイ
- 詳細設定
- リラックスビュー
- スケジュール
- 指定した時間に ON
- 開始時間
- 時間を指定
- OK
- 終了時間
- 時間を指定
- OK
- 日の入りから日の出まで ONをタップすると、日の入りから日の出までリラックスビューが有効になります。
明るい日ざしの下で画面を見やすくするかどうかを設定する
- ホーム画面で
 (設定)
(設定) - ディスプレイ
- 詳細設定
- アウトドアビュー
- アウトドアビューをタップするたびに、有効(
 )/無効(
)/無効( )が切り替わります。
)が切り替わります。
スクリーンセーバーに表示する画像や表示方法を設定する
- ホーム画面で
 (設定)
(設定) - ディスプレイ
- 詳細設定
- スクリーンセーバー
- 現在のスクリーンセーバー
- 時計/カラー/フォト
- 時計/フォトをタップしたときは、このあと「現在のスクリーンセーバー」の
 をタップし、画面に従って操作してください。
をタップし、画面に従って操作してください。 - 設定したスクリーンセーバーを確認するときは、今すぐ起動をタップします。起動するタイミングがなし以外のときに確認できます。
スクリーンセーバーを起動させるタイミングを設定する
- ホーム画面で
 (設定)
(設定) - ディスプレイ
- 詳細設定
- スクリーンセーバー
- 起動するタイミング
- 項目をタップ
ロック画面に通知を表示させるかどうかを設定する
- ホーム画面で
 (設定)
(設定) - ディスプレイ
- 詳細設定
- ロック画面の表示
- ロック画面上の通知
- すべての通知内容を表示する/ロック解除時のみプライベートな内容を表示する/通知を一切表示しない
- ロック解除時のみプライベートな内容を表示するは、画面ロック解除方法がなしまたはスワイプ以外のときに表示されます。
ロック画面で1度見た通知を非表示にし、新しい通知を見やすくするかどうかを設定する
- ホーム画面で
 (設定)
(設定) - ディスプレイ
- 詳細設定
- ロック画面の表示
- ロック画面の通知を整理
- ロック画面の通知を整理をタップするたびに、有効(
 )/無効(
)/無効( )が切り替わります。
)が切り替わります。 - 削除できない通知は、ロック画面の通知を整理を有効にしても表示されます。
- ステータスバーの通知アイコンは非表示にはなりません。
ロック画面にテキストを表示する
- ホーム画面で
 (設定)
(設定) - ディスプレイ
- 詳細設定
- ロック画面の表示
- ロック画面にテキストを追加
- メッセージを入力
- 保存
- 画面ロック解除方法がなし以外のときに設定できます。
ロックダウンを起動させるためのメニューを表示させるかどうかを設定する
- ホーム画面で
 (設定)
(設定) - ディスプレイ
- 詳細設定
- ロック画面の表示
- ロックダウン オプションの表示
- ロックダウン オプションの表示をタップするたびに、有効(
 )/無効(
)/無効( )が切り替わります。
)が切り替わります。 - 画面ロック解除方法がなしまたはスワイプ以外のときに設定できます。
ロックダウンを利用する
ロックダウンを利用すると、Smart Lockや指紋認証機能を利用した画面ロックの解除ができなくなります。また、ロック画面に通知も表示されなくなります。
- 電源キー(長押し)
- ロックダウン
通知が届いたときにロック画面を表示させるかどうかを設定する
- ホーム画面で
 (設定)
(設定) - ディスプレイ
- 詳細設定
- ロック画面の表示
- 通知時にスリープ状態から復帰
- 通知時にスリープ状態から復帰をタップするたびに、有効(
 )/無効(
)/無効( )が切り替わります。
)が切り替わります。
画質を設定する
- ホーム画面で
 (設定)
(設定) - ディスプレイ
- 詳細設定
- 基本設定
- 標準/ダイナミック/ナチュラル
本機の方向に応じて、画面を自動的に回転させるかどうかを設定する
- ホーム画面で
 (設定)
(設定) - ディスプレイ
- 詳細設定
- 画面の自動回転
- 画面の自動回転をタップするたびに、有効(
 )/無効(
)/無効( )が切り替わります。
)が切り替わります。 - 画面の自動回転を無効にすると、電池の消費を軽減できます。
- 利用中のアプリによっては、正しく動作しないことがあります。
ディスプレイ消灯までの時間を設定する
- ホーム画面で
 (設定)
(設定) - ディスプレイ
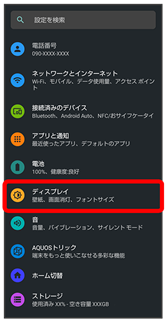
ディスプレイ画面が表示されます。
- 画面消灯(スリープ)
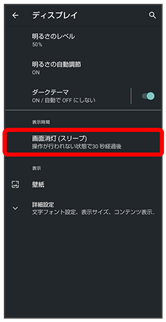
- 時間をタップ
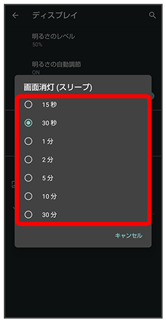
ディスプレイ消灯までの時間が設定されます。
- 点灯時間を短くすると、電池の消費を軽減できます。
文字の大きさを設定する
- ホーム画面で
 (設定)
(設定)

- ディスプレイ
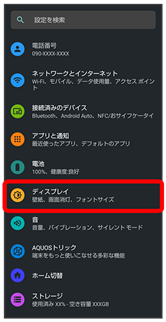
ディスプレイ画面が表示されます。
- 詳細設定
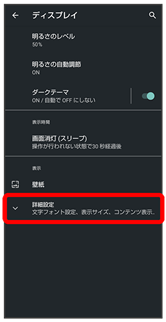
- 文字フォント設定
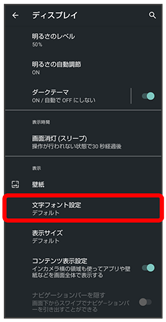
- フォントサイズ
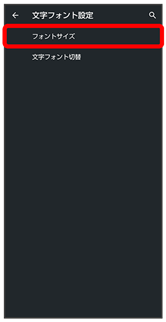
 を左右にドラッグ
を左右にドラッグ

文字サイズが変更されます。
- 調節したフォントサイズはプレビューで確認できます。
画像やアイコンの大きさを設定する
- ホーム画面で
 (設定)
(設定)

- ディスプレイ
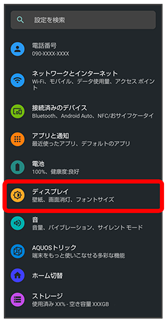
ディスプレイ画面が表示されます。
- 詳細設定
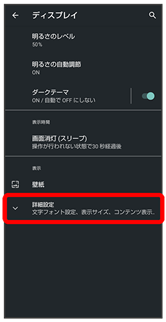
- 表示サイズ

 を左右にドラッグ
を左右にドラッグ
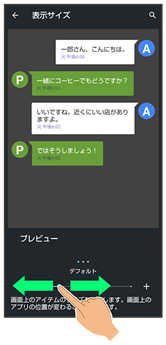
画像やアイコンのサイズが変更されます。
- アプリによっては、正しく動作しないことがあります。
- 調節した表示サイズはプレビューで確認できます。