
電話帳を利用する
電話番号やメールアドレスを登録することができます。
メールアドレスだけではなく、誕生日、ニックネームなどを登録することもできます。
また、登録した連絡先ごとに着信音を設定することもできます。
ほかにもラベルを利用することで連絡先をグループで管理したり、電話番号を指定してブロックすることで、着信やSMSの受信を拒否することができます。
- 新しい連絡先を登録する
- 電話番号発信画面から連絡先を登録する
- 連絡先を確認する
- 連絡帳画面の見かた
- 連絡先詳細画面の見かた
- 連絡先を編集する
- 連絡先を削除する
- ラベル(グループ)を設定する
- 指定の番号をブロックする
- 連絡先ごとに着信音を設定する
- 連絡先ごとに画像を設定する
 電話帳利用時のご注意
電話帳利用時のご注意
電話帳に登録したデータは、電池残量のない状態で放置すると、消失または変化してしまうことがあります。また、事故、故障、修理、機種変更などの際や、その他の取り扱いなどによっても、同様の可能性があります。大切な連絡先などは、定期的にバックアップをとっておかれることをおすすめします。なお、電話帳が消失または変化した場合の損害につきましては、当社では責任を負いかねますのであらかじめご了承ください。
新しい連絡先を登録する
- ホーム画面で
 (Google)
(Google)

 (連絡帳)
(連絡帳)
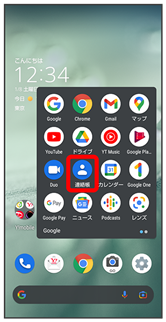
連絡帳画面が表示されます。
- 確認画面が表示されたときは、画面に従って操作してください。
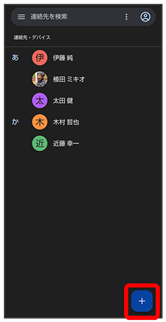
新しい連絡先の作成画面が表示されます。
- 各項目を設定/入力
- 保存
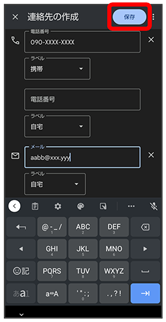
連絡先が登録されます。
 連絡先登録時の操作
連絡先登録時の操作
その他の登録項目を表示する
- 新しい連絡先の作成画面でその他の項目
- 住所やウェブサイト、メモなどの情報を登録できます。
ラベル(グループ)を設定する
- 新しい連絡先の作成画面でその他の項目
- ラベル
- ラベルをタップ(
 表示)
表示)
- ラベルをタップするたびに、選択(
 )/解除(
)/解除( )が切り替わります。
)が切り替わります。 - 新しい連絡先の作成画面でその他の項目
 ラベル
ラベル 新規作成…
新規作成… ラベル名を入力
ラベル名を入力 OKと操作すると、新しいラベルを追加できます。
OKと操作すると、新しいラベルを追加できます。
電話番号などのラベルを登録する
- 新しい連絡先の作成画面で登録するラベルの

- 登録するラベルをタップ
- カスタムを選択したときは、このあとラベル名を入力
 OKと操作してください。
OKと操作してください。
入力した電話番号などを削除する
- 新しい連絡先の作成画面で、削除する項目の

サーバー上の連絡先と同期する
次の操作を行うと、サーバーに保存されたGoogleの連絡先と本機の電話帳を同期できます。Google アカウント以外と同期するときでも、あらかじめ、Google アカウントでログインしておいてください。
- ホーム画面で
 (設定)
(設定) - アカウント
- 同期するアカウントをタップ
- アカウントの同期
- 連絡先(
 表示)
表示)
電話番号発信画面から連絡先を登録する
- ホーム画面で
 (電話)
(電話)

電話画面が表示されます。

- ダイヤルキーをタップして登録したい電話番号を入力
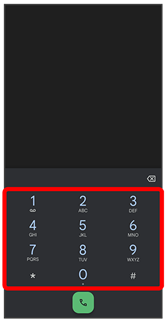
- 新しい連絡先を作成
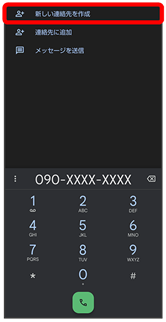
- 連絡先に追加
 検索欄をタップ
検索欄をタップ 追加したい連絡先を入力
追加したい連絡先を入力 表示された連絡先をタップすると、既存の連絡先へ電話番号を追加することができます。
表示された連絡先をタップすると、既存の連絡先へ電話番号を追加することができます。
- 各項目を設定/入力
- 保存

連絡先の登録が完了します。
- 既存の連絡先に追加
 追加したい連絡先を入力
追加したい連絡先を入力 表示された連絡先をタップ
表示された連絡先をタップ 保存と操作すると、既存の連絡先へ追加することができます。
保存と操作すると、既存の連絡先へ追加することができます。 - 詳細をタップすると、メールアドレスなどの情報も入力できます。
連絡先を確認する
- ホーム画面で
 (Google)
(Google)

 (連絡帳)
(連絡帳)
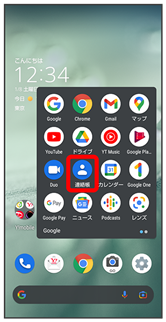
連絡帳画面が表示されます。
- 確認する連絡先をタップ
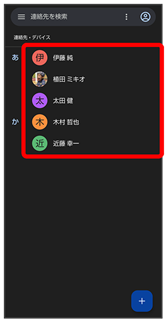
連絡先詳細画面が表示されます。
 連絡先確認時の操作
連絡先確認時の操作
お気に入りに登録/解除する
- 連絡先詳細画面で
 /
/
- タップするたびに、登録(
 )/解除(
)/解除( )が切り替わります。
)が切り替わります。 - お気に入りに登録された連絡先は、連絡帳画面の上部に表示されます。
電話をかける
- 連絡先詳細画面で、電話番号をタップ
- 連絡先詳細画面で通話をタップしても電話がかかります。
SMS/メールを送信する
- 連絡先詳細画面で、電話番号右の
 /メールアドレスをタップ
/メールアドレスをタップ - 画面に従って操作
- 確認画面が表示されたときは、画面に従って操作してください。
- 連絡先詳細画面でSMS/メールをタップしても送信できます。以降は画面に従って操作してください。
連絡帳画面の見かた

- メニューを表示
- 写真
- 連絡先詳細画面を表示
- 連絡先を検索
- 連絡先を選択/すべて選択
- 連絡先の新規作成
連絡先詳細画面の見かた
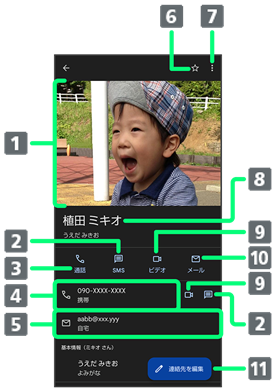
- 写真
- SMS作成
- 電話発信
- 電話番号/電話発信
- メールアドレス/メール作成
-
お気に入り登録(
 )/解除(
)/解除( )
) - メニューを表示
- 名前
- ビデオ通話発信
- メール作成
- 連絡先を編集
- 上下にフリックすると、隠れている項目が表示されます。
連絡先を編集する
- ホーム画面で
 (Google)
(Google)

 (連絡帳)
(連絡帳)
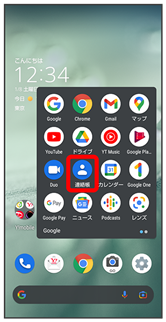
連絡帳画面が表示されます。
- 対象の連絡先をタップ
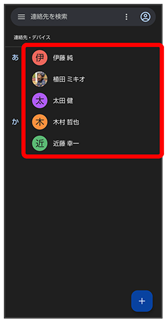
- 連絡先を編集

連絡先編集画面が表示されます。
- 各項目を編集
- 保存
連絡先の変更が完了します。
 連絡先編集時の操作
連絡先編集時の操作
その他の登録項目を表示する
- 連絡先編集画面でその他の項目
- 住所やウェブサイト、メモなどの情報を登録できます。
ラベル(グループ)を設定する
- 連絡先編集画面でその他の項目
- ラベル
- ラベルをタップ(
 表示)
表示)
- ラベルをタップするたびに、選択(
 )/解除(
)/解除( )が切り替わります。
)が切り替わります。 - 連絡先編集画面でその他の項目
 ラベル
ラベル 新規作成…
新規作成… ラベル名を入力
ラベル名を入力 OKと操作すると、新しいラベルを追加できます。
OKと操作すると、新しいラベルを追加できます。
電話番号などのラベルを登録する
- 連絡先編集画面で登録するラベルの

- 登録するラベルをタップ
- カスタムを選択したときは、このあとラベル名を入力
 OKと操作してください。
OKと操作してください。
入力した電話番号などを削除する
- 連絡先編集画面で、削除する項目の

連絡先を削除する
- ホーム画面で
 (Google)
(Google)

 (連絡帳)
(連絡帳)
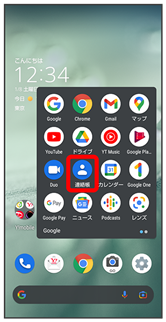
連絡帳画面が表示されます。
- 対象の連絡先をロングタッチ(
 表示)
表示)
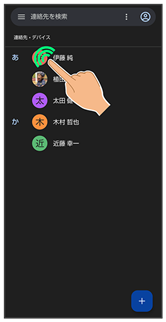
- 複数の連絡先を削除する場合は、続けてほかの対象の連絡先をタップします。

 選択
選択 対象の連絡先をタップしても、対象の連絡先を選択できます。複数の連絡先を削除する場合は、続けてほかの対象の連絡先をタップします。
対象の連絡先をタップしても、対象の連絡先を選択できます。複数の連絡先を削除する場合は、続けてほかの対象の連絡先をタップします。
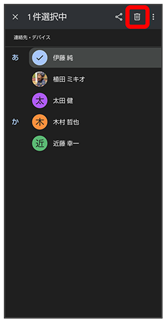
- 削除
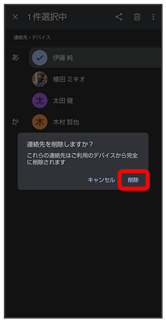
連絡先が削除されます。
ラベル(グループ)を設定する
- ホーム画面で
 (Google)
(Google)  (連絡帳)
(連絡帳)
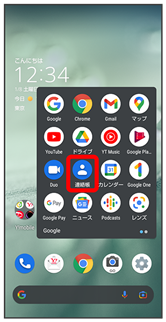
連絡帳画面が表示されます。

- ラベルを作成

- ホーム画面で
 (電話)
(電話) 連絡先と操作して表示した連絡先画面では、ラベルの登録はできません。
連絡先と操作して表示した連絡先画面では、ラベルの登録はできません。
- ラベル名を入力
- OK
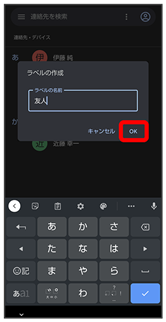
- 連絡先を追加

- ラベルを設定する連絡先を選択

選択した連絡先にラベルが設定されます。
 ラベル設定時の操作
ラベル設定時の操作
ラベルに連絡先を追加する
- 連絡帳画面で

- 連絡先を追加するラベルを選択

- 追加する連絡先を選択
ラベル名を変更する
- 連絡帳画面で

- ラベルを選択

- ラベル名を変更
- ラベル名を入力
- OK
ラベルを削除する
- 連絡帳画面で

- ラベルを選択

- ラベルを削除
- OK
指定の番号をブロックする
- ホーム画面で
 (Google)
(Google)  (連絡帳)
(連絡帳)
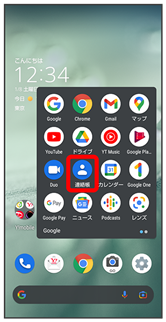

- 設定
- ブロックした番号
- 番号を追加
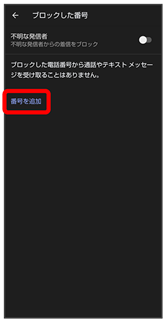
- 電話番号入力欄をタップ
- ブロックする番号を入力
- はい
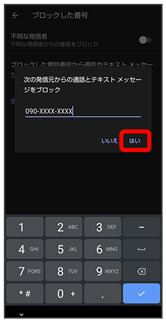
ブロックの設定が完了します。
連絡先ごとに着信音を設定する
- ホーム画面で
 (Google)
(Google)

 (連絡帳)
(連絡帳)
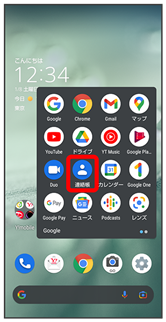
- 設定したい連絡先を選択
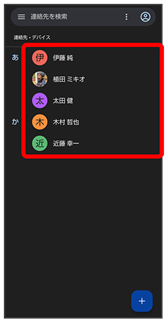
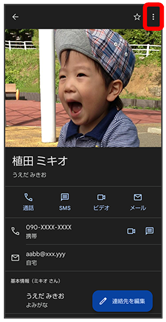
- 着信音を設定

- 設定したい着信音を選択
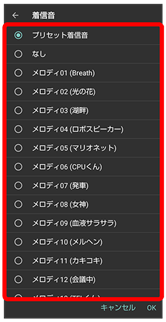
- OK

着信音の設定が完了します。
連絡先ごとに画像を設定する
- ホーム画面で
 (Google)
(Google)

 (連絡帳)
(連絡帳)
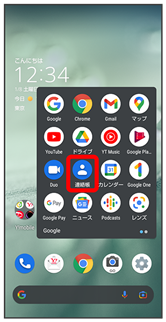
- 設定したい連絡先を選択
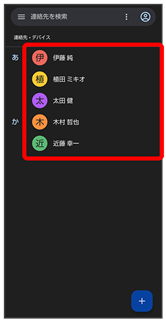
- 連絡先を編集
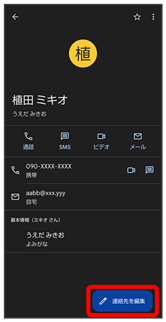

- 写真を撮影/写真を選択
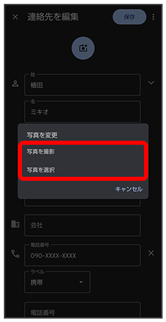
- 連絡先に画像が設定されている場合は、写真を削除/新しい写真を撮る/新しい写真を選択と表示されます。
- 写真を削除をタップすると、設定されている画像を削除することができます。
- 写真を撮影または新しい写真を撮るをタップすると、カメラが起動します。撮って保存したあと、手順
 に進みます。
に進みます。
- 設定したい写真のフォルダを選択
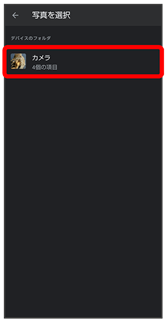
- 設定したい写真を選択

- トリミング枠をドラッグして調節
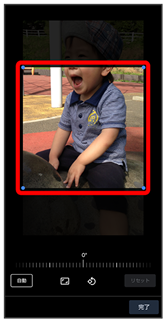
- 完了

- 保存
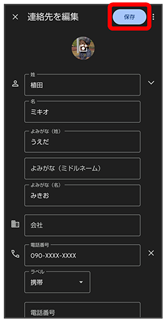
画像の設定が完了します。