
システムの設定
言語と入力や日付と時刻、バックアップ、リセットなどについて設定できます。
システムの設定
設定できる項目は次のとおりです。
| 項目 | 説明 | |
|---|---|---|
| 言語と入力 | 表示言語や文字入力に関する機能を設定できます。 Gboardの設定について詳しくは、「Gboardの設定を行う」を参照してください。 |
|
| 操作 | 電源キーを2回押してカメラを起動するかどうかや、電源キーと音量Upキーを同時に押したときにマナーモードを起動させるかどうかなどを設定します。 | |
| 日付と時刻 | 日付や時刻に関する機能を設定できます。 | |
| バックアップ | アプリのデータやWi-FiパスワードなどをGoogle ドライブにバックアップするかどうかなどを設定します。 | |
| 詳細設定 | データ引継やシステムアップデートを行ったりします。 データ引継について詳しくは、「Bluetooth®で電話帳データを取り込む(データ引継)」、「SDカードからデータを取り込む(データ引継)」を参照してください。 システムアップデートについて詳しくは、「システムアップデートする」を参照してください。 |
 システム利用時の操作
システム利用時の操作
開発者向けオプションを表示する
- ホーム画面で
 (設定)
(設定) - デバイス情報
- ビルド番号を7回タップ

- システム
- 詳細設定
- 開発者向けオプション
開発者向けオプション画面が表示されます。
- 画面ロック解除方法がなしまたはスワイプ以外のときは、ビルド番号を7回タップしたあとロックを解除する操作が必要です。
画面に表示される言語を追加する
- ホーム画面で
 (設定)
(設定) - システム
- 言語と入力
- 言語
- 言語を追加
- 追加したい言語をタップ
画面に表示される言語を設定する
- ホーム画面で
 (設定)
(設定) - システム
- 言語と入力
- 言語
- 表示したい言語の
 を一番上にドラッグ
を一番上にドラッグ
- あらかじめ、言語を追加しておいてください。
追加した言語を削除する
- ホーム画面で
 (設定)
(設定) - システム
- 言語と入力
- 言語

- 削除
- 削除したい言語をタップ(
 表示)
表示) 
- 削除
利用する入力方法を設定する
- ホーム画面で
 (設定)
(設定) - システム
- 言語と入力
- 画面キーボード
- 入力方法をタップ
- 画面に従って操作
- 入力方法を追加/解除するときは、画面キーボードを管理をタップしたあと、画面に従って操作してください。
不適切な語句をブロックするかどうかを設定する
- ホーム画面で
 (設定)
(設定) - システム
- 言語と入力
- 画面キーボード
- Google音声入力
- 不適切な語句をブロック
- 不適切な語句をブロックをタップするたびに、有効(
 )/無効(
)/無効( )が切り替わります。
)が切り替わります。
音声入力利用時の言語を設定する
- ホーム画面で
 (設定)
(設定) - システム
- 言語と入力
- 画面キーボード
- Google音声入力
- 言語
- 言語をタップ
- OK
- 複数の言語を選択できます。
音声入力のメイン言語を設定する
- ホーム画面で
 (設定)
(設定) - システム
- 言語と入力
- 画面キーボード
- Google音声入力
- メイン言語
- 言語をタップ
- 音声入力の言語設定時に、2言語以上を選択したときに有効になります。
物理キーボード使用時に仮想キーボードを表示する
- ホーム画面で
 (設定)
(設定) - システム
- 言語と入力
- 物理キーボード
- 画面キーボードの使用(
 表示)
表示)
- 画面キーボードの使用をタップするたびに、有効(
 )/無効(
)/無効( )が切り替わります。
)が切り替わります。
物理キーボード使用時に利用できるショートカットキー一覧を表示する
- ホーム画面で
 (設定)
(設定) - システム
- 言語と入力
- 物理キーボード
- キーボード ショートカット
入力時にスペルチェックをするかどうかを設定する
- ホーム画面で
 (設定)
(設定) - システム
- 言語と入力
- 詳細設定
- スペルチェック
- スペルチェックの使用
- スペルチェックの使用をタップするたびに、有効(
 )/無効(
)/無効( )が切り替わります。
)が切り替わります。 - 言語をタップすると、スペルチェックを行う言語を設定できます。
- 「デフォルトのスペル チェッカー」の
 をタップすると、スペルチェッカーの動作が設定できます。
をタップすると、スペルチェッカーの動作が設定できます。
自動入力サービスを利用する
- ホーム画面で
 (設定)
(設定) - システム
- 言語と入力
- 詳細設定
- 自動入力サービス
- 画面に従って操作
- あらかじめGoogle アカウントでログインしておいてください。
- 「自動入力サービス」の
 をタップすると、自動入力サービスの設定ができます。
をタップすると、自動入力サービスの設定ができます。
単語リストに単語を登録する
- ホーム画面で
 (設定)
(設定) - システム
- 言語と入力
- 詳細設定
- 単語リスト

- 単語入力欄をタップ
- 単語を入力

- ショートカットを入力


単語リストに追加した単語を削除する
- ホーム画面で
 (設定)
(設定) - システム
- 言語と入力
- 詳細設定
- 単語リスト
- 単語をタップ

マウス/トラックパッド利用時のポインタの速度を設定する
- ホーム画面で
 (設定)
(設定) - システム
- 言語と入力
- 詳細設定
- ポインタの速度
- バーをドラッグして速度を調節
- OK
- バーが長いほど、速度が速くなります。
音声読み上げ用の音声合成エンジンを設定する
- ホーム画面で
 (設定)
(設定) - システム
- 言語と入力
- 詳細設定
- テキスト読み上げの設定
- 優先するエンジン
- エンジンをタップ
- 「優先するエンジン」の
 をタップすると、音声合成エンジンの動作が設定できます。
をタップすると、音声合成エンジンの動作が設定できます。
音声読み上げ用の言語を設定する
- ホーム画面で
 (設定)
(設定) - システム
- 言語と入力
- 詳細設定
- テキスト読み上げの設定
- 言語
- 言語をタップ
音声読み上げ時の速度を設定する
- ホーム画面で
 (設定)
(設定) - システム
- 言語と入力
- 詳細設定
- テキスト読み上げの設定
- 「音声の速度」のバーをドラッグして速度を調節
音声読み上げ時の音の高さを設定する
- ホーム画面で
 (設定)
(設定) - システム
- 言語と入力
- 詳細設定
- テキスト読み上げの設定
- 「音の高さ」のバーをドラッグして高さを調節
サンプルを再生する
- ホーム画面で
 (設定)
(設定) - システム
- 言語と入力
- 詳細設定
- テキスト読み上げの設定
- 再生
音声読み上げ時の速度/音の高さをリセットする
- ホーム画面で
 (設定)
(設定) - システム
- 言語と入力
- 詳細設定
- テキスト読み上げの設定
- リセット
電源キーを2回押してカメラを起動するかどうかを設定する
- ホーム画面で
 (設定)
(設定) - システム
- 操作
- カメラをすばやく起動
- カメラをすばやく起動
- カメラをすばやく起動をタップするたびに、有効(
 )/無効(
)/無効( )が切り替わります。
)が切り替わります。
画面下部から上にドラッグして最近使用したアプリを一覧表示するか、 をタップして最近使用したアプリを一覧表示するかを設定する
をタップして最近使用したアプリを一覧表示するかを設定する
- ホーム画面で
 (設定)
(設定) - システム
- 操作
- システム ナビゲーション
- ジェスチャーナビゲーション/3 ボタン ナビゲーション
- 3 ボタン ナビゲーションを選択すると、ナビゲーションバーに
 が表示されます。
が表示されます。
電源キーと音量Upキーを同時に押したときにマナーモードを起動させるかどうかを設定する
- ホーム画面で
 (設定)
(設定) - システム
- 操作
- 着信音を停止
- OFF
 /ON
/ON
- OFF
 をタップするとON
をタップするとON に、ON
に、ON をタップするとOFF
をタップするとOFF に切り替わります。
に切り替わります。
電源キーと音量Upキーを同時に押したときに設定するマナーモードの種類を設定する
- ホーム画面で
 (設定)
(設定) - システム
- 操作
- 着信音を停止
- バイブレーション/ミュート
- 「着信音を停止」がONのときに設定できます。
電源キーを長押ししたときに表示される画面で、接続したデバイスを操作するかどうかを設定する
- ホーム画面で
 (設定)
(設定) - システム
- 操作
- 電源ボタン メニュー
- ホームデバイス コントロール
- デバイス コントロールを表示
- デバイス コントロールを表示をタップするたびに、有効(
 )/無効(
)/無効( )が切り替わります。
)が切り替わります。
ロック画面で、接続したデバイスを操作するかどうかを設定する
- ホーム画面で
 (設定)
(設定) - システム
- 操作
- 電源ボタン メニュー
- プライベートな内容
- プライベートな内容をタップするたびに、有効(
 )/無効(
)/無効( )が切り替わります。
)が切り替わります。 - あらかじめ、画面ロック解除用のパターン/ロックNo.(PIN)/パスワードを設定しておいてください。
- デバイス コントロールを表示が有効のときに設定できます。
ネットワークから提供された日付情報を利用するかどうかを設定する
- ホーム画面で
 (設定)
(設定) - システム
- 日付と時刻
- ネットワークの時刻を使用する
- ネットワークの時刻を使用するをタップするたびに、有効(
 )/無効(
)/無効( )が切り替わります。
)が切り替わります。
日付と時刻を手動で設定する
- ホーム画面で
 (設定)
(設定) - システム
- 日付と時刻
- 日付/時刻
- 日付/時刻を指定
- OK
- ネットワークの時刻を使用するが無効のときに設定できます。
ネットワークから提供されたタイムゾーンを利用するかどうかを設定する
- ホーム画面で
 (設定)
(設定) - システム
- 日付と時刻
- ネットワークから提供されたタイムゾーンを使用する
- ネットワークから提供されたタイムゾーンを使用するをタップするたびに、有効(
 )/無効(
)/無効( )が切り替わります。
)が切り替わります。
タイムゾーンを手動で設定する
- ホーム画面で
 (設定)
(設定) - システム
- 日付と時刻
- タイムゾーン
- 地域
- 地域をタップ
- ネットワークから提供されたタイムゾーンを使用するが無効のときに設定できます。
Google One へのバックアップを設定する
- ホーム画面で
 (設定)
(設定) - システム
- バックアップ
- あらかじめGoogle アカウントでログインしておいてください。Google One バックアップが自動で有効(
 )になります。
)になります。 - Google One バックアップをタップして無効(
 )にすると、クラウドデータからデータが削除されます。画面に従って操作してください。再度有効(
)にすると、クラウドデータからデータが削除されます。画面に従って操作してください。再度有効( )にするときは、ON にするをタップしてください。
)にするときは、ON にするをタップしてください。 - 今すぐバックアップをタップすると、手動でGoogle Oneへバックアップできます。
バックアップアカウントを設定する
- ホーム画面で
 (設定)
(設定) - システム
- バックアップ
- アカウント ストレージ
- Google アカウントを選択
- ON にする
- アカウントを追加するときはアカウントを追加をタップし、画面に従って操作してください。
バックアップしたデータのストレージを管理する
- ホーム画面で
 (設定)
(設定) - システム
- バックアップ
- ストレージを管理
- 画面に従って操作
バックアップしたデータの詳細を確認する
- ホーム画面で
 (設定)
(設定) - システム
- バックアップ
- バックアップしたデータの詳細は、「バックアップの詳細」の下部に表示されます。
- タップして詳細を確認できる項目もあります。画面に従って操作してください。
モバイルデータを使用してバックアップするかどうかを設定する
- ホーム画面で
 (設定)
(設定) - システム
- バックアップ
- モバイルデータを使用してバックアップする
- モバイルデータを使用してバックアップするをタップするたびに、有効(
 )/無効(
)/無効( )が切り替わります。
)が切り替わります。
ネットワーク設定をリセットする
- ホーム画面で
 (設定)
(設定) - システム
- 詳細設定
- リセット オプション
- Wi-Fi、 モバイル、 Bluetooth をリセット
- 設定をリセット
- 設定をリセット
- 画面ロック解除方法がなしまたはスワイプ以外のときは、設定をリセットをタップしたあとロックを解除する操作が必要です。
アプリの設定をリセットする
- ホーム画面で
 (設定)
(設定) - システム
- 詳細設定
- リセット オプション
- アプリの設定をリセット
- アプリをリセット
ハードウェアに関するフィードバックを送信するかどうかを設定する
- ホーム画面で
 (設定)
(設定) - システム
- 詳細設定
- ハードウェアに関するフィードバック
 /
/
24時間表示に設定する
- ホーム画面で
 (設定)
(設定)

- システム
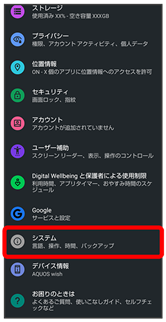
- 日付と時刻
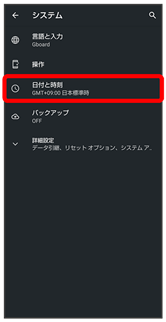
- 言語/地域のデフォルトを使用する(
 表示)
表示)
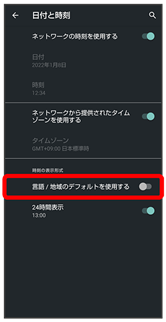
ユーザーの言語/地域の標準に従って24時間表示/12時間表示が自動設定されます。
- 言語/地域のデフォルトを使用するをタップするたびに、有効(
 )/無効(
)/無効( )が切り替わります。
)が切り替わります。 - 言語/地域のデフォルトを使用するが無効の場合は、24時間表示をタップするたびに、24時間表示(
 )/12時間表示(
)/12時間表示( )が切り替わります。
)が切り替わります。
初期状態にリセットする
- ホーム画面で
 (設定)
(設定)

- システム
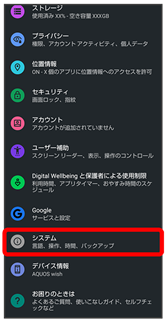
- 詳細設定

- リセット オプション

- すべてのデータを消去(出荷時リセット)
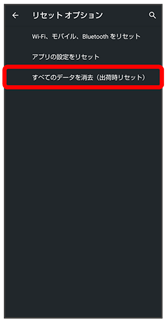
- すべてのデータを消去

- 取り付けているSDカード内のデータも消去するときは、SDカード内データを消去をタップします(
 表示)。
表示)。 - eSIMを使用しているときは、ダウンロードされた eSIM を消去にチェックを入れたままで次に進むと、現在利用しているeSIMが消去されますのでご注意ください。
- 画面ロック解除方法がなしまたはスワイプ以外のときは、ロックを解除する操作を行います。
- すべてのデータを消去
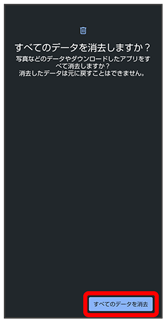
初期状態へリセットされます。
 初期状態にリセットするときのご注意
初期状態にリセットするときのご注意
すべてのデータを消去(出荷時リセット)利用時のご注意
すべてのデータを消去(出荷時リセット)をご利用の際は、次の点にご注意ください。
- すべてのデータを消去(出荷時リセット)を行うと、内部ストレージのデータがすべて消去されます。必要なデータは事前にバックアップをとることをおすすめします。
- 消去された内容は元に戻せません。十分に確認したうえで操作してください。
eSIMを消去した場合
eSIMを消去したあとに再度eSIMを利用する場合は、eSIMダウンロード用のQRコードの再発行が必要になります。
eSIMを消去した場合でも、ご契約が解除されたわけではありません。