
Chromeを利用する
検索したい語句やURLを入力し、手軽にインターネットを利用できます。
 TLSについて
TLSについて
TLS(Transport Layer Security)とは、データを暗号化して送受信するためのプロトコル(通信規約)です。TLS接続時の画面では、データを暗号化し、プライバシーにかかわる情報やクレジットカード番号、企業秘密などを安全に送受信でき、盗聴、改ざん、なりすましなどのネット上の危険から保護します。
 TLS利用に関するご注意
TLS利用に関するご注意
セキュリティで保護されている情報画面を表示する場合は、お客様は自己の判断と責任においてTLSを利用するものとします。お客様ご自身によるTLSの利用に際し、ソフトバンクおよび認証会社である合同会社シマンテック・ウェブサイトセキュリティ、サイバートラスト株式会社は、お客様に対しTLSの安全性に関して何ら保証を行うものではありません。
Chromeを利用する
- ホーム画面で
 (Chrome)
(Chrome)

Chrome画面が表示されます。
- 確認画面が表示されたときは、画面に従って操作してください。
- 入力欄をタップ
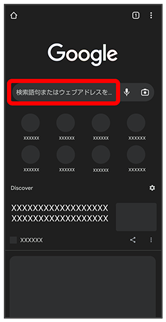
- 検索文字列またはURLを入力

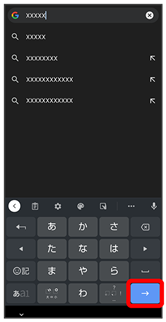
検索結果またはウェブサイトが表示されます。
 Chrome利用時の操作
Chrome利用時の操作
新しいタブを開く
複数のタブを開いて、ウェブサイトの切り替えを簡単に行えます。
- Chrome画面で

- 新しいタブ
- タブを切り替えるには、
 をタップしたあと対象のタブをタップします。
をタップしたあと対象のタブをタップします。  内の数字は、タブの数によって変わります。
内の数字は、タブの数によって変わります。
最近使ったタブを表示する
- Chrome画面で

- 最近使ったタブ
- 表示するタブをタップ
閲覧履歴やCookieなどの情報を残さないようにウェブサイトを閲覧する
- Chrome画面で

- 新しいシークレット タブ
- 画面に従って操作
タブを閉じる
- Chrome画面で

- 閉じるタブの

- タブを左右にフリックしてもタブを閉じることができます。
 内の数字は、タブの数によって変わります。
内の数字は、タブの数によって変わります。
ウェブサイト内を検索する
- Chrome画面で

- ページ内検索
- 検索文字列を入力
検索結果がハイライト表示されます。
画像を保存(ダウンロード)する
- Chrome画面で、画像をロングタッチ
- 画像をダウンロード
- 確認画面が表示されたときは、画面に従って操作してください。
- 保存(ダウンロード)が完了すると、ステータスバーに
 が表示されます。このあと、通知パネルでダウンロード完了通知をタップすると、画像を確認することができます。
が表示されます。このあと、通知パネルでダウンロード完了通知をタップすると、画像を確認することができます。 - 保存(ダウンロード)された画像は、
 (Files)や
(Files)や (フォト)などから確認することができます。
(フォト)などから確認することができます。
保存(ダウンロード)した画像などを確認する
- ホーム画面で
 (Google)
(Google)  (Files)
(Files)- 見る
- ダウンロード
- 画像などをタップ
- 確認画面が表示されたときは、画面に従って操作してください。
ブックマークを登録する
- ホーム画面で
 (Chrome)
(Chrome)

Chrome画面が表示されます。
- 登録するウェブサイトを表示
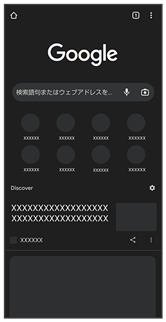
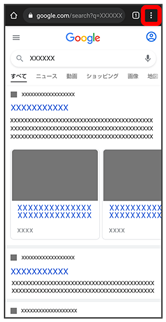
 (
( 表示)
表示)

表示中のウェブサイトがブックマークに登録されます。
 ブックマーク利用時の操作
ブックマーク利用時の操作
ブックマークを編集する
- Chrome画面で

- ブックマーク
- 編集するブックマークの

- 編集
- 各項目を編集

ブックマークを移動する
- Chrome画面で

- ブックマーク
- 移動するブックマークの

- 移動…
- 移動先を選択
- Y!mobileフォルダとY!mobileフォルダ内のブックマークは移動できません。
ブックマークを削除する
- Chrome画面で

- ブックマーク
- 削除するブックマークの

- 削除
閲覧履歴を表示する
- ホーム画面で
 (Chrome)
(Chrome)

Chrome画面が表示されます。

- 履歴
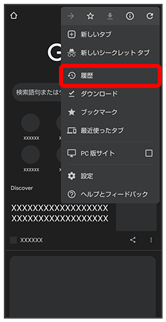
履歴画面が表示されます。
- 表示する履歴をタップ
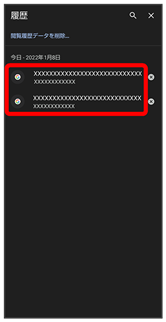
ウェブサイトが表示されます。
閲覧履歴を削除する
- ホーム画面で
 (Chrome)
(Chrome)

Chrome画面が表示されます。

- 設定
- プライバシーとセキュリティ

- 閲覧履歴データの削除

- 「期間」の
 をタップし、期間を選択
をタップし、期間を選択
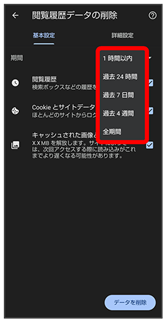
- 削除する情報の種類を設定
- データを削除

閲覧履歴の削除が完了します。
- 確認画面が表示されたときは、画面に従って操作してください。
Chromeを設定する
Chromeの動作を設定できます。設定できる項目は次のとおりです。
| 項目 | 説明 | |
|---|---|---|
| 同期を有効にする | Google アカウントでログインして、ブックマークや履歴などの設定を利用できます。ログインすると、アカウント情報が表示されます。 | |
| Google のサービス | Googleのサービスを利用するかどうかを設定できます。 | |
| 検索エンジン | 検索エンジンを選択します。 | |
| パスワード | ウェブサイトのユーザー名とパスワードの保存の有効/無効を切り替えたり、パスワードを保存したウェブサイトの確認や削除などが行えます。 | |
| お支払い方法 | フォームにお支払い情報を自動的に入力するかどうかを切り替えたり、クレジットカード情報の編集が行えます。 | |
| 住所やその他の情報 | フォームに住所や電話番号、メールアドレスなどの情報を自動的に入力するかどうかを切り替えたり、住所などの編集が行えます。 | |
| プライバシーとセキュリティ | お支払い方法へのアクセスを許可するかどうかを設定したり、閲覧履歴の削除などが行えます。 | |
| 安全確認 | Chromeでデータ侵害や安全でないウェブサイトなどの脅威から保護されているかどうかを確認することができます。 | |
| 通知 | 通知の設定が行えます。 | |
| テーマ | Chrome利用時の画面のテーマを設定します。 | |
| トップページ | ホームページを設定します。 | |
| ユーザー補助機能 | 文字サイズの設定などが行えます。 | |
| サイトの設定 | Cookieを許可するかどうかや、JavaScriptを有効にするかどうかなどを設定します。 | |
| 言語 | 言語の設定が行えます。 | |
| ライトモード | Googleのサーバーを使用してページの読み込みを高速化するかどうかを設定できます。 | |
| ダウンロード | ダウンロードしたデータの保存先の設定などが行えます。 | |
| Chrome について | Chromeのバージョン情報などを確認します。 |
- ホーム画面で
 (Chrome)
(Chrome)

Chrome画面が表示されます。

- 設定
- 各項目を設定
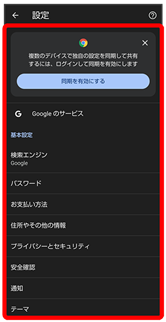
設定が完了します。
- 項目をタップすると、さらに設定項目が表示されるものもあります。