
画面について
- ホーム画面とアプリ一覧画面
- ホーム画面の見かた
- ホーム画面シートを切り替える
- ナビゲーションボタン
- 縦画面と横画面
- マルチウインドウ
- スクリーンショットを撮影する
- 壁紙を変更する
- ショートカットを追加する
- ウィジェットを追加する
- フォルダを追加する
- ホーム画面の設定をする
ホーム画面とアプリ一覧画面
本機のおもな操作は、電源を入れると表示される「ホーム画面」と、アプリを一覧表示した「アプリ一覧画面」から行います。
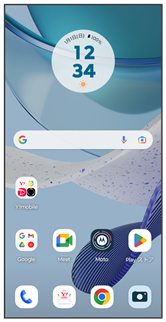
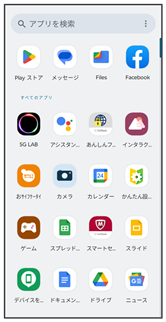
ホーム画面の見かた
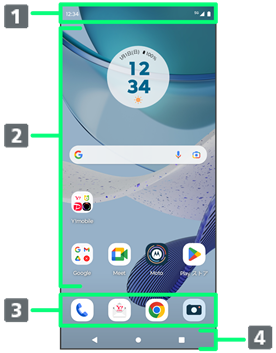
| 名称 | 説明 | |
|---|---|---|
| 下にフリックすると、通知パネルを表示します。2本指で下にフリックすると、クイック設定パネルを表示します。 | ||
| アプリのショートカットやフォルダ、ウィジェットを自由に配置できます。 | ||
| アプリのショートカットやフォルダなどを配置でき、ホーム画面シートを切り替え ても常に表示されます。 |
||
| アイコンをタップして操作します。ナビゲーションボタンについて詳しくは、「ナビゲーションボタン」を参照してください。 |
ホーム画面シートを切り替える
ホーム画面シートが複数あるときは、ホーム画面を左右にフリックすると、ホーム画面シートを切り替えることができます。
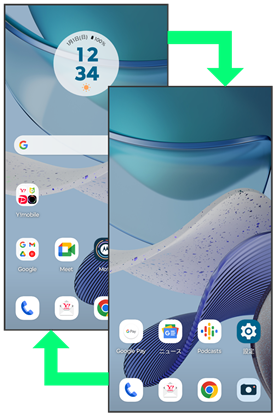
ナビゲーションボタン
画面下部のアイコンが表示される領域を「ナビゲーションボタン」と呼びます。アイコンをタップして操作できます。
ジェスチャーを使用して操作することもできます。詳しくは、「ジェスチャー」を参照してください。
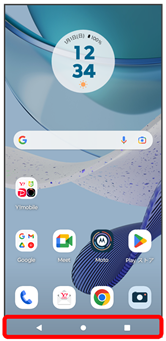
| 名称 | 説明 | |
|---|---|---|
| 前の画面に戻ります。キーボード表示時は |
||
| ホーム画面を表示します。 ロングタッチすると Google アシスタントを起動できます。 |
||
| アプリの使用履歴画面が表示され、アプリの起動/ 終了などができます。 |
縦画面と横画面
本機を横向きに回転させると、画面下部に![]() が表示されます。
が表示されます。![]() をタップすると表示画面が横表示に切り替わります。縦表示に切り替える場合は、本機を縦向きに回転させて
をタップすると表示画面が横表示に切り替わります。縦表示に切り替える場合は、本機を縦向きに回転させて![]() をタップします。
をタップします。
「画面の自動回転」を有効にしている場合は、本機を横向きに回転させると、自動的に表示画面も横表示に切り替わります。「画面の自動回転」について詳しくは、「ディスプレイ設定」を参照してください。
- 表示中の画面によっては、本機の向きを変えても横表示されない場合があります。
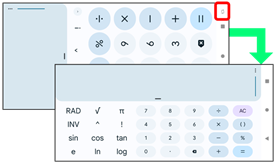
マルチウインドウ
本機の表示画面を分割し、2つのアプリを表示、操作できます。
あらかじめ、操作したい2つのアプリを起動しておいてください。ここでは、![]() (連絡帳)と
(連絡帳)と![]() (電話)を表示、操作する方法を例に説明します。
(電話)を表示、操作する方法を例に説明します。
- アプリによっては、マルチウインドウを利用できない場合があります。
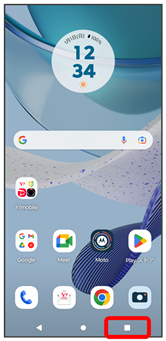
最近使用したアプリの履歴が表示されます。
- 操作したいアプリのアイコンをタップ
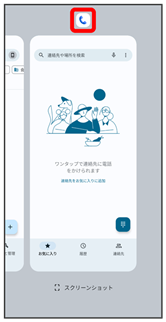
- 上に分割
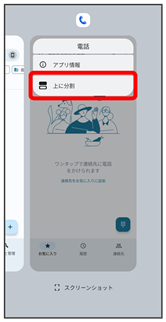
マルチウインドウ画面に切り替わり、選択したアプリが画面上部に表示されます。
- マルチウインドウ画面下に表示されたアプリの履歴一覧から、次に操作したいアプリをタップ
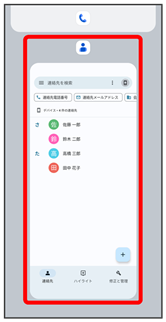
マルチウインドウ画面下にタップしたアプリが表示されます。
 マルチウインドウ画面表示時の操作
マルチウインドウ画面表示時の操作
マルチウインドウの表示幅を変更する
- 仕切りバー(
 )を上下にドラッグ
)を上下にドラッグ
マルチウインドウを終了する
- 仕切りバー(
 )を画面上端または下端までドラッグ
)を画面上端または下端までドラッグ
スクリーンショットを撮影する
電源キーと音量キーの下を同時に押すと、表示されている画面のスクリーンショットを撮ることができます。
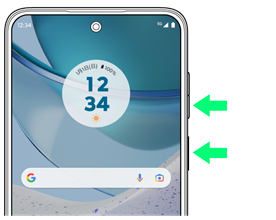
 が表示されたときは、表示できる画面全体を1枚のスクリーンショットで撮ることができます。
が表示されたときは、表示できる画面全体を1枚のスクリーンショットで撮ることができます。 をタップすると画面が自動でスクロールされるので、保存する範囲で
をタップすると画面が自動でスクロールされるので、保存する範囲で をタップしてください。
をタップしてください。
 スクリーンショットしたいアプリを表示させスクリーンショットと操作して、アプリの使用履歴画面に表示されているアプリのスクリーンショットを撮ることもできます。
スクリーンショットしたいアプリを表示させスクリーンショットと操作して、アプリの使用履歴画面に表示されているアプリのスクリーンショットを撮ることもできます。- 撮影したスクリーンショットは、
 (フォト)などから確認することができます。
(フォト)などから確認することができます。
壁紙を変更する
- ホーム画面のアイコンがない場所をロングタッチ
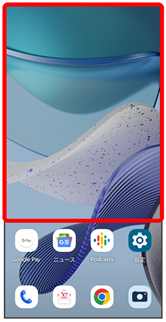
- 壁紙
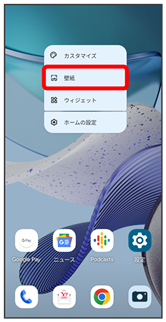
- 壁紙を選択
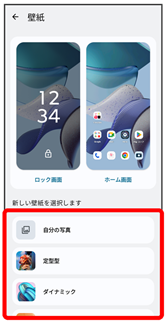
- 画面の指示に従って操作

壁紙が設定されます。
- 選択した壁紙によって、操作が異なります。
ショートカットを追加する
- ホーム画面を上にフリック
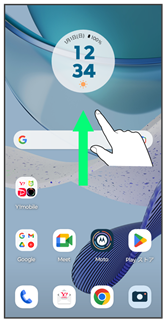
- 追加したいアプリのアイコンをロングタッチし、追加したい場所にドラッグ
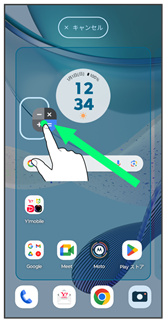
ショートカットが追加されます。
ウィジェットを追加する
追加できるウィジェットは次のとおりです。
| 項目 | 説明 | |
|---|---|---|
| Moto | 本機を操作するうえでのヒントを確認できます。 | |
| Motoウィジェット | 日時、天気などを表示します。 | |
| カレンダー | カレンダーを表示します。 | |
| スプレッドシート | Google スプレッドシートで新しいスプレッドシートを作成します。 | |
| スライド | Google スライドで新しいプレゼンテーションを作成します。 | |
| ドキュメント | Google ドキュメントで新しいドキュメントを作成します。 | |
| ドライブ | Google ドライブを利用できます。 | |
| フォト | フォトを利用できます。 | |
| マップ | Google マップを利用できます。 | |
| 会話 | 最近のメッセージや不在着信などを表示できます。 | |
| 時計 | 時計を表示したり、ストップウォッチなどを利用できます。 | |
| 設定 | インターネットやアプリ情報、バッテリーなどの中から指定した設定項目のショートカットを作成できます。 | |
| 連絡帳 | 連絡帳を利用できます。指定した相手に電話を発信したり、メッセージを送信することができます。 | |
| Chrome | Chrome™ の検索の利用や、ブックマーク一覧の表示などができます。 | |
| Digital Wellbeing | 1日の利用時間を確認できます。 | |
| Fit | Google Fitを利用できます。 | |
| Gmail | 選択したラベルのメールをすぐに確認できます。 | |
| Google 検索や本機のそばで流れている曲の検索などができます。 | ||
| Google ニュース | Google ニュースを表示できます。 | |
| Y!mobile メール | Y!mobile メールの利用ができ、未読数が表示されます。 | |
| Yahoo! | Yahoo!で検索ができます。 | |
| YouTube Music | 曲の再生や一時停止、スキップなどの操作ができます。 |
- ホーム画面のアイコンがない場所をロングタッチ
- ウィジェット
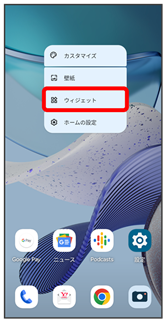
ウィジェット一覧画面が表示されます。
- 追加したいウィジェットのカテゴリをタップ
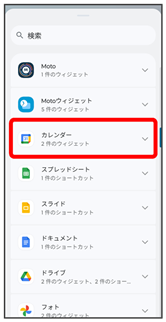
- 追加したいウィジェットをロングタッチ
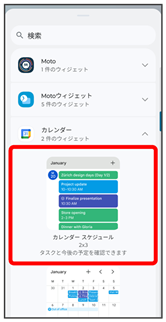
- 追加したい場所にドラッグ
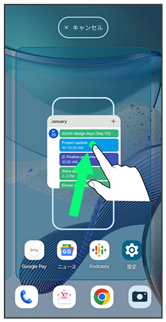
ウィジェットが追加されます。
- 追加するウィジェットによっては、以降も操作が必要な場合があります。画面の指示に従って操作してください。
- 追加操作を中止する場合は、画面上部のキャンセルまでドラッグします。
 ホーム画面のアレンジ時の操作
ホーム画面のアレンジ時の操作
ウィジェットやアイコンを移動する
- ホーム画面で対象のアイテムをロングタッチ
- 移動したい場所にドラッグ
ウィジェットやアイコンを削除する
- ホーム画面で対象のアイテムをロングタッチ
- 削除にドラッグ
フォルダを追加する
- ホーム画面でフォルダに入れたいアイコンをロングタッチ
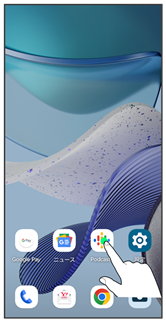
- 同じフォルダへ入れたいアイコンの上にドラッグ
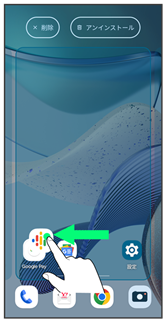
フォルダが追加されます。
 フォルダ名を変更する
フォルダ名を変更する
- ホーム画面で対象のフォルダをタップ
- フォルダ名をタップ
- フォルダ名を入力

ホーム画面の設定をする
設定できる項目は次のとおりです。
| 項目 | 説明 | |
|---|---|---|
| アプリアイコン上の通知ドット | 通知に関する設定ができます。 | |
| ホーム画面のスタイル | ホーム画面のスタイルやアプリアイコンについて設定できます。 | |
| アイコンサイズ | アイコンのサイズを設定できます。 | |
| アプリのラベル | アイコン名の表示について設定できます。 | |
| ホーム画面の回転を許可 | 本機の向きに合わせて、ホーム画面を縦/横画面表示に切り替えることができるようにするかどうかを設定します。 | |
| スワイプアクセス | Google フィードをホーム画面の左に表示するかどうかを設定できます。 | |
| フィードバックを送信 | Motorolaにフィードバックを送信できます。 |
- ホーム画面のアイコンがない場所をロングタッチ
- ホームの設定
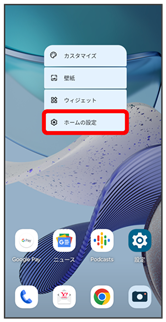
- 各項目を設定
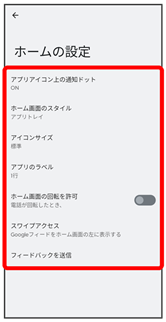
設定が完了します。